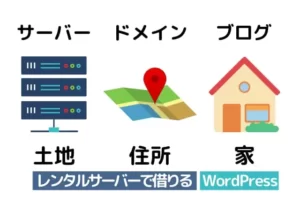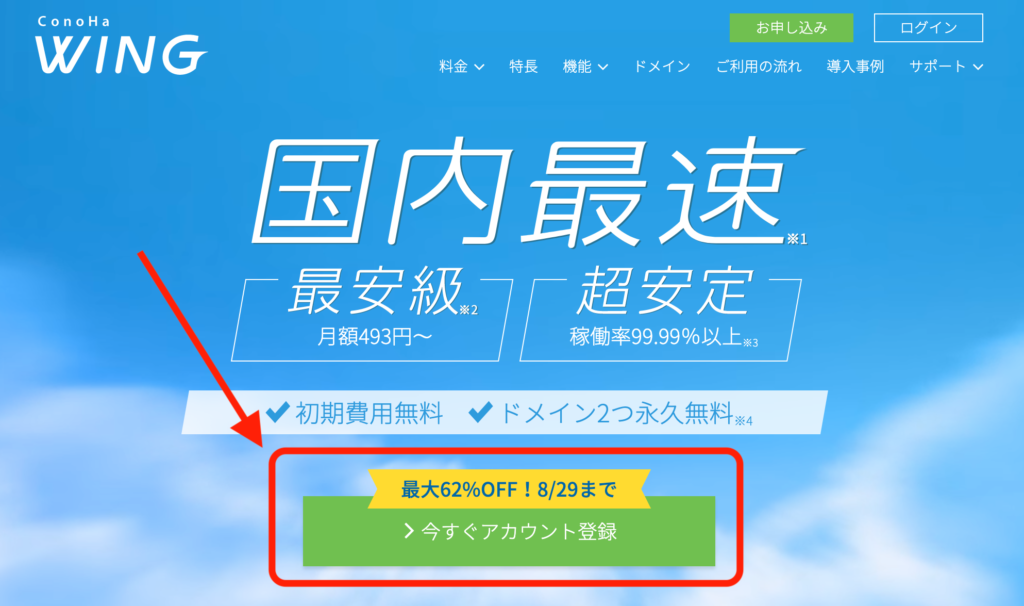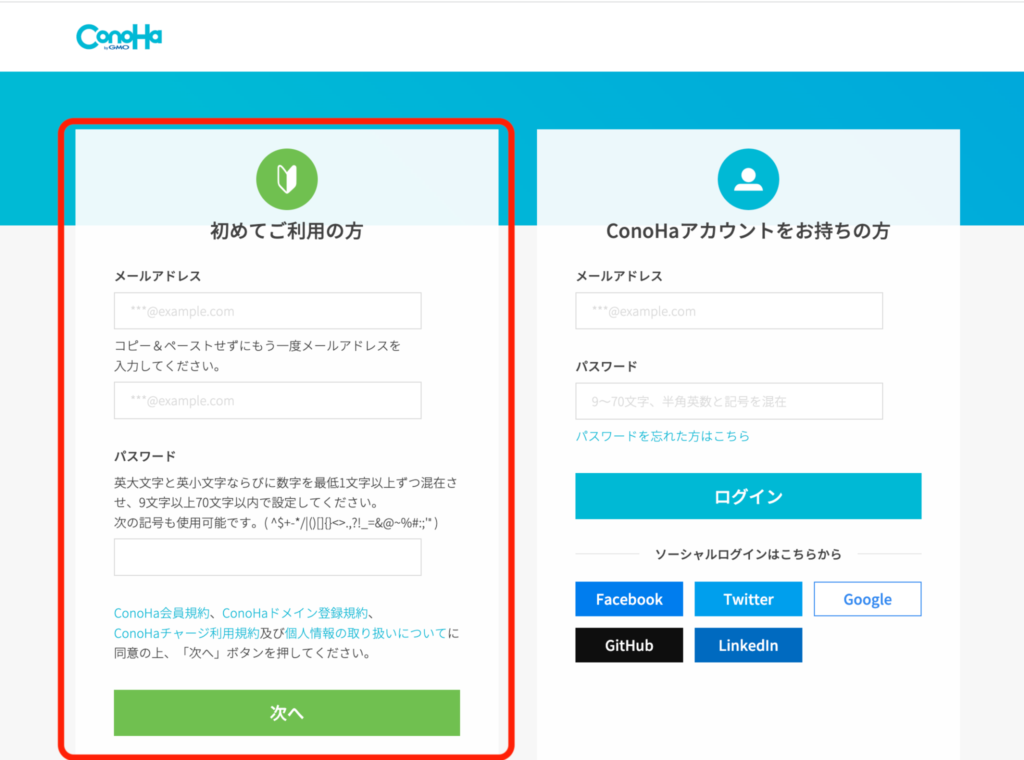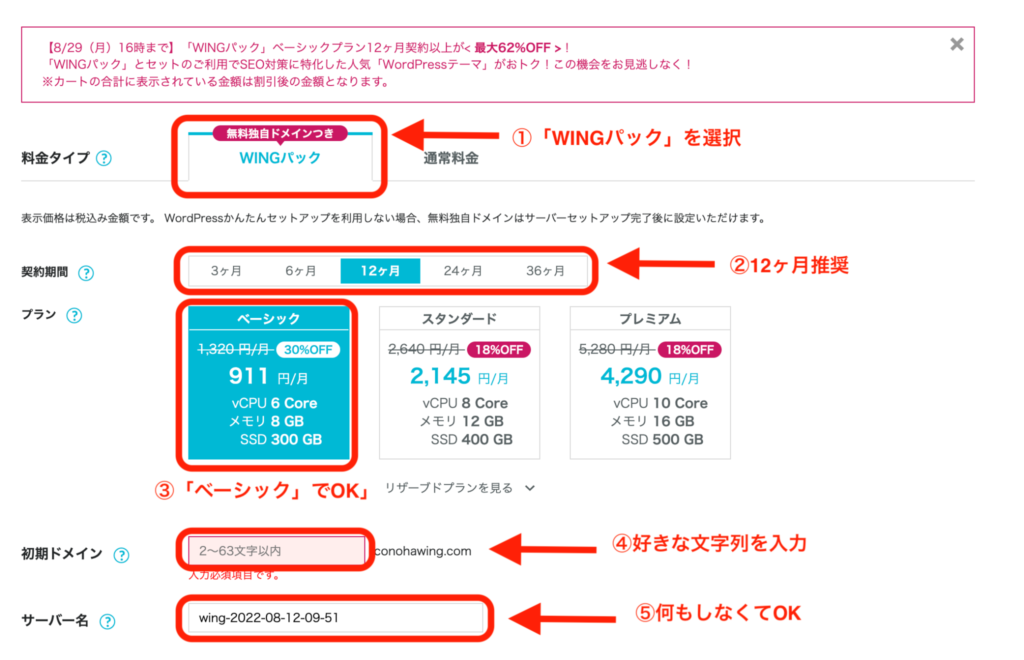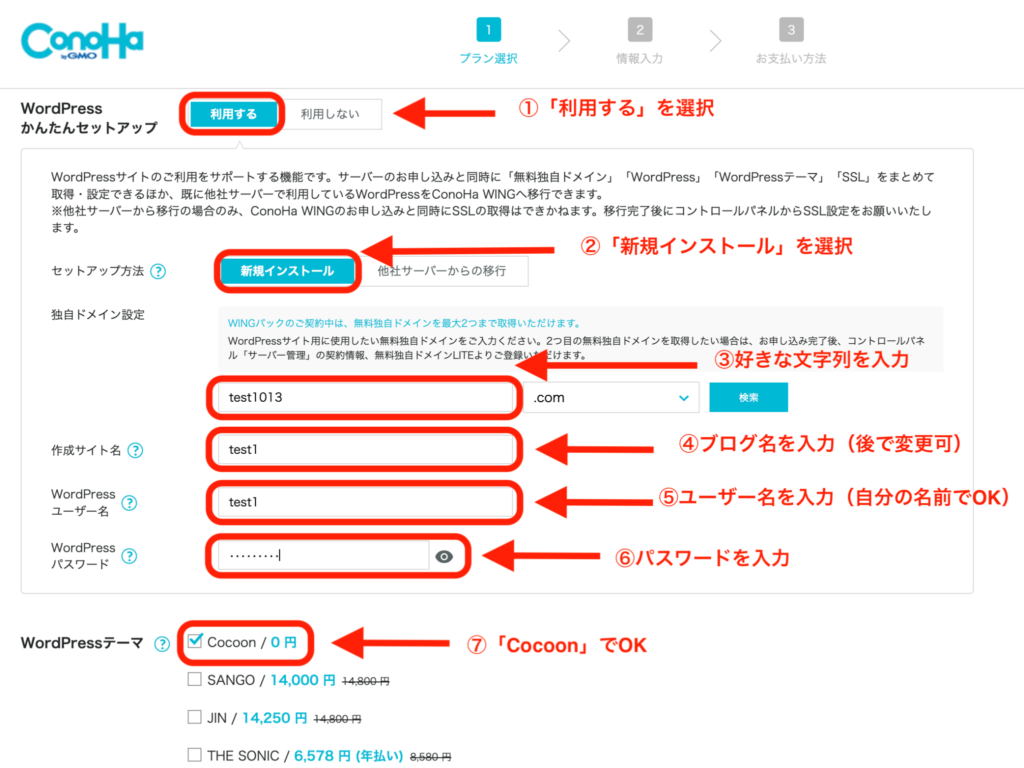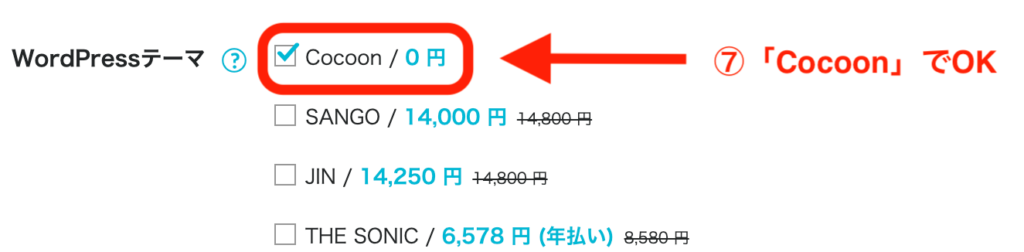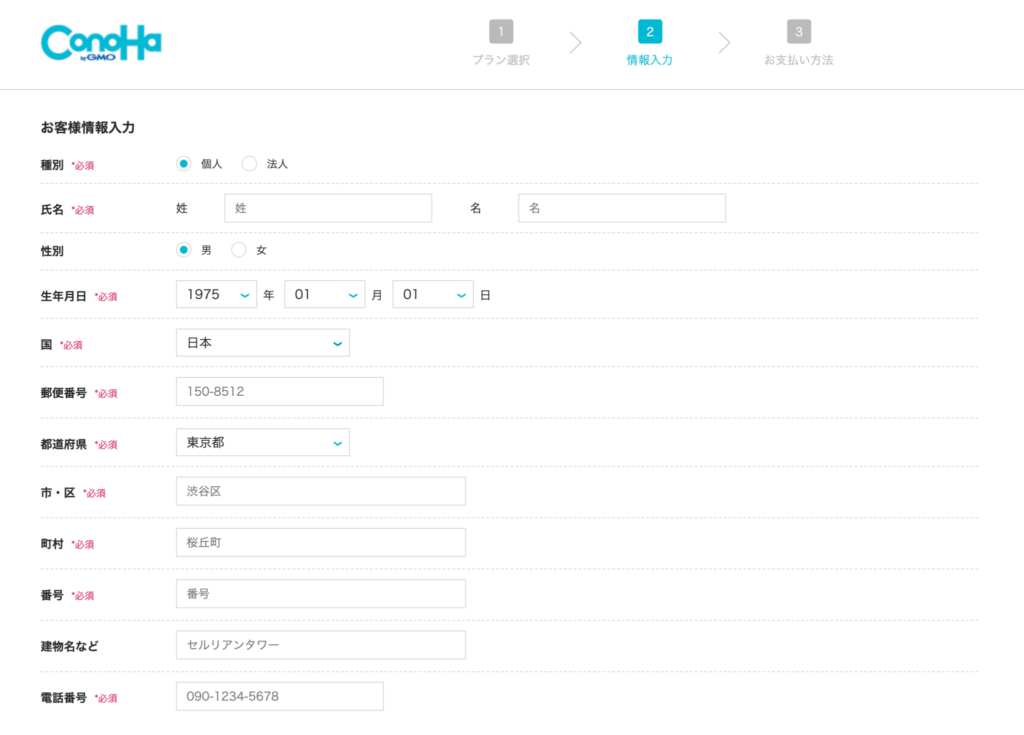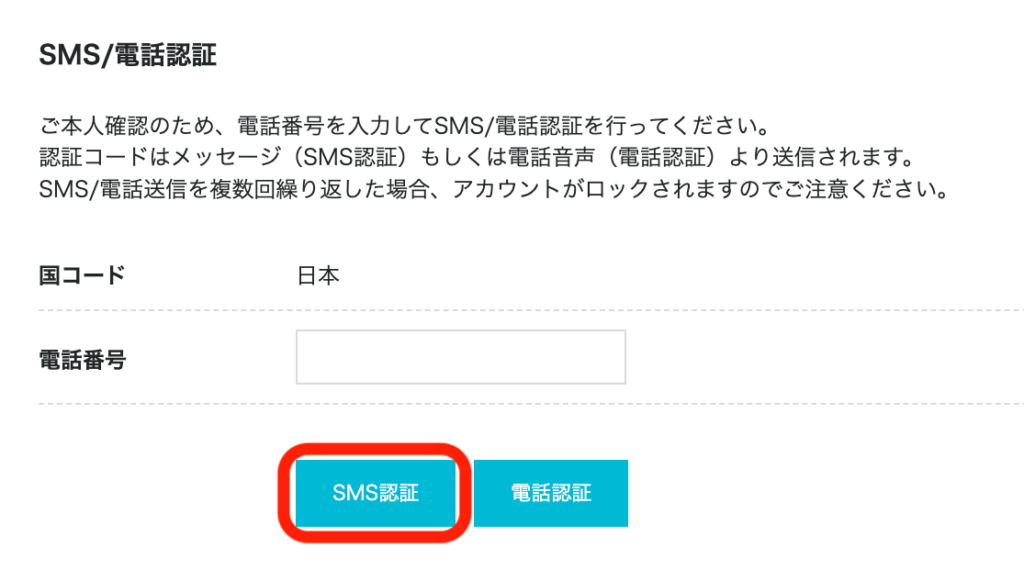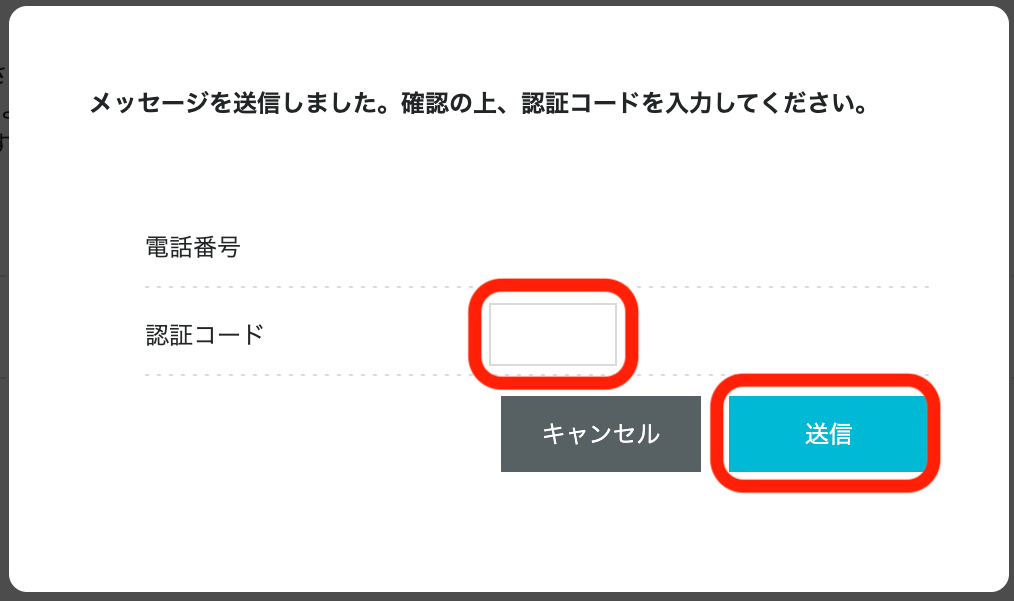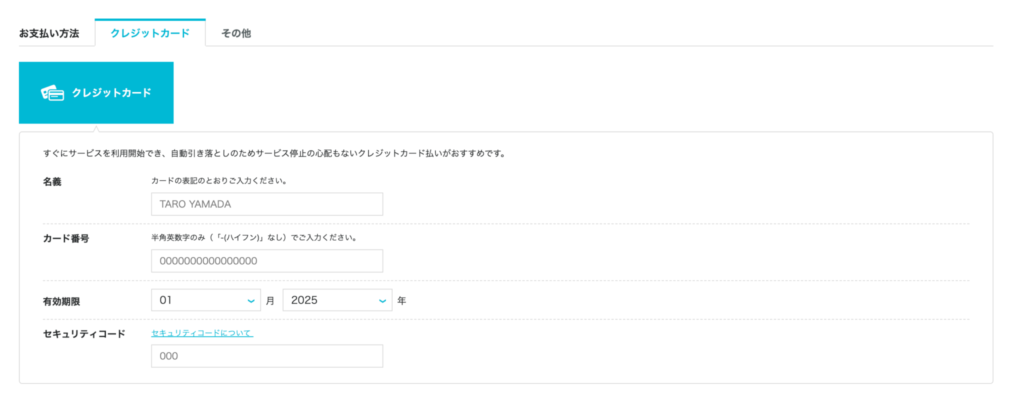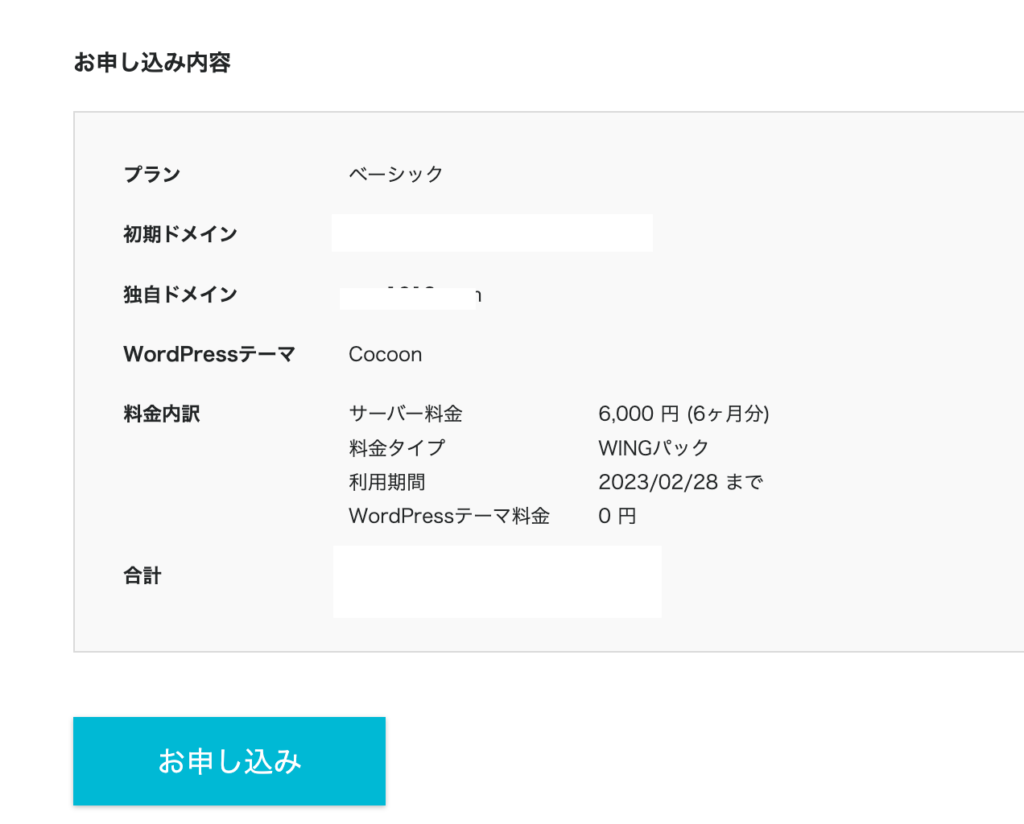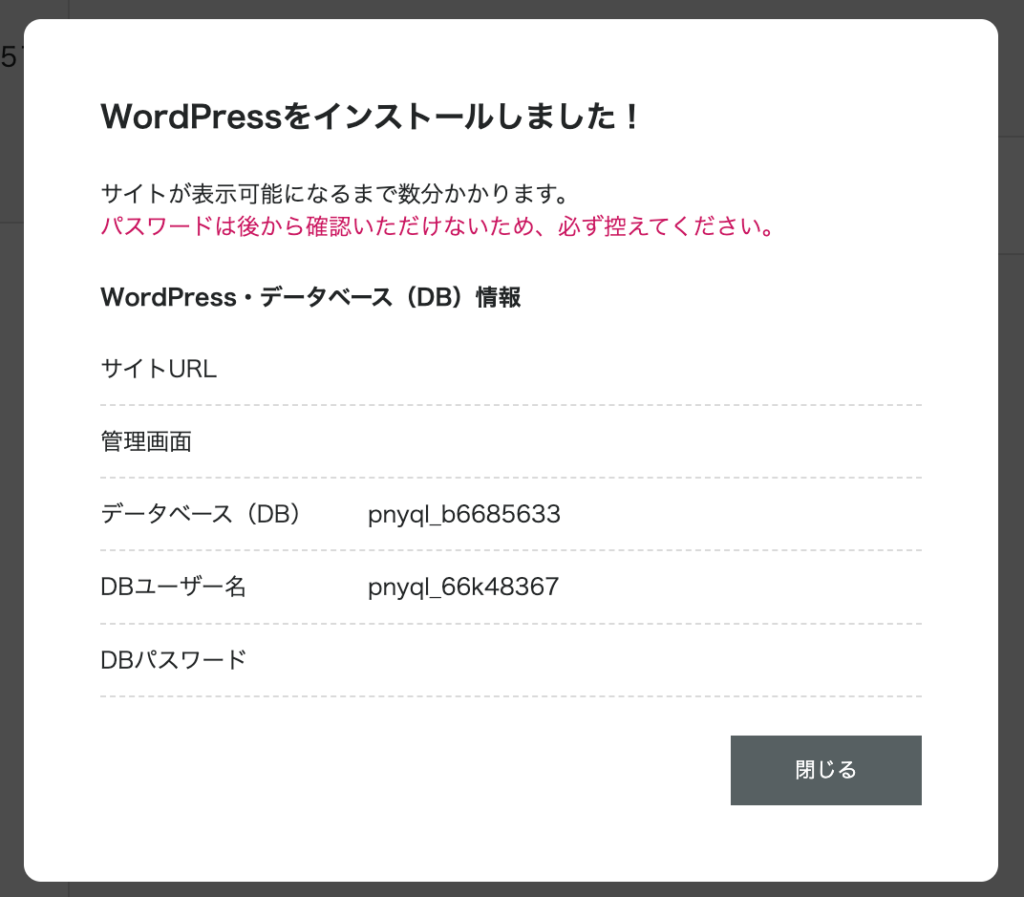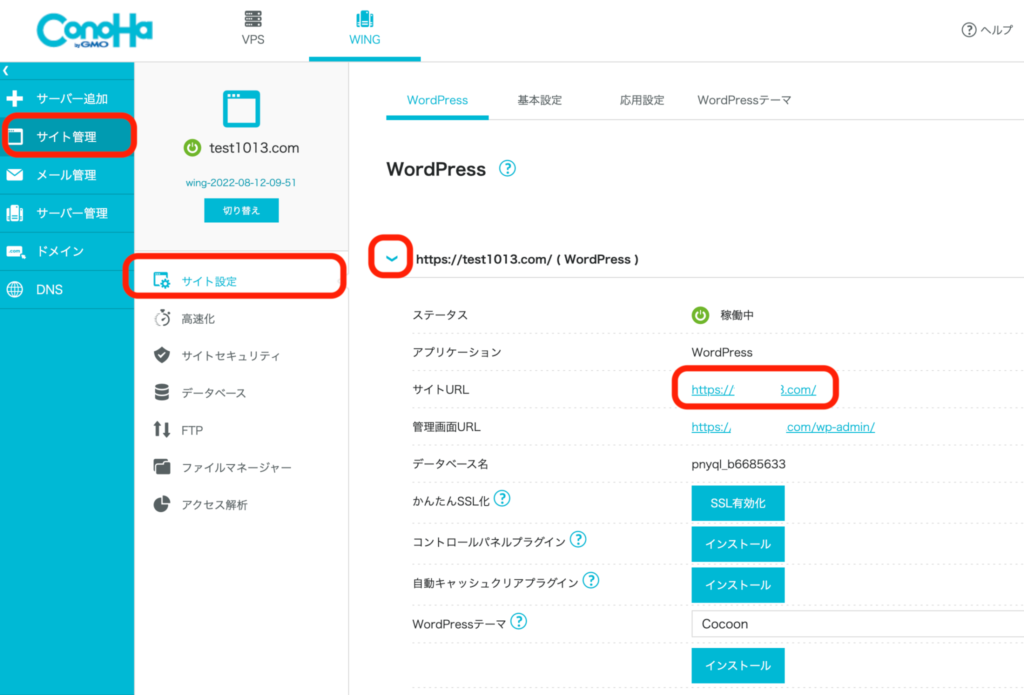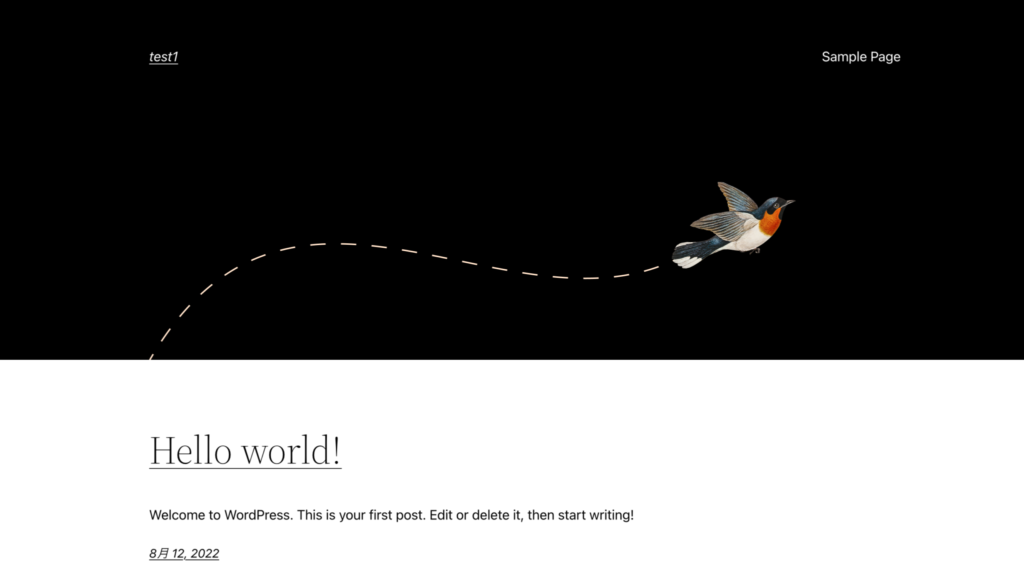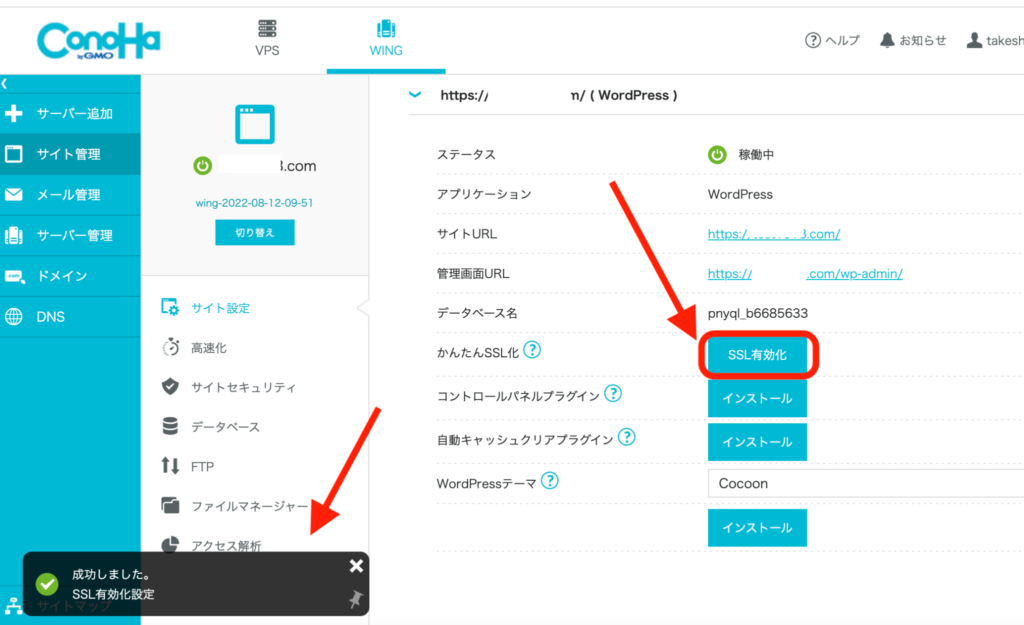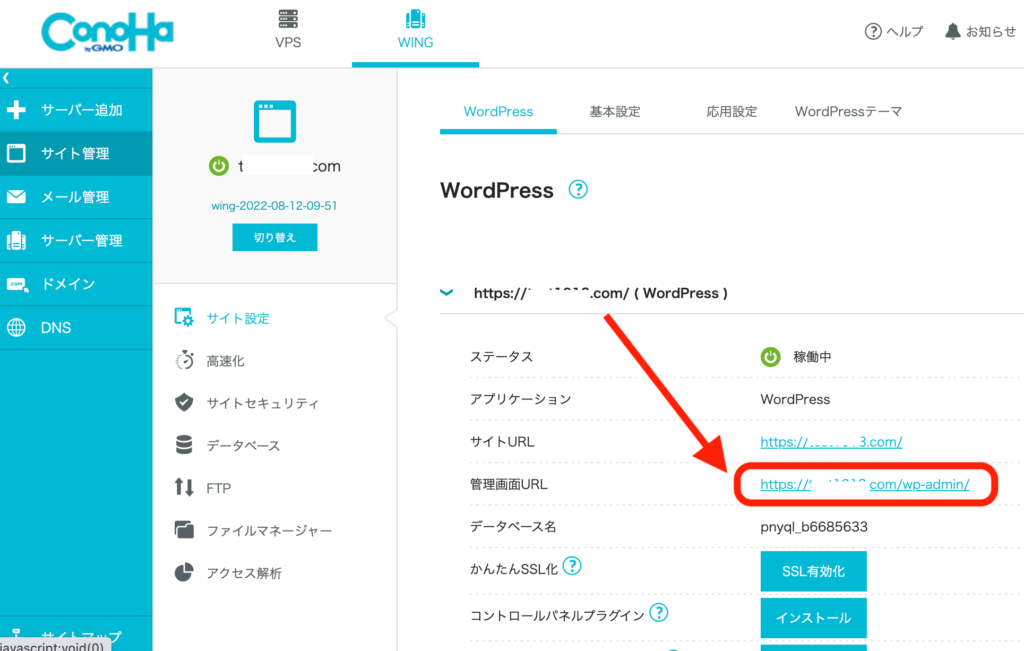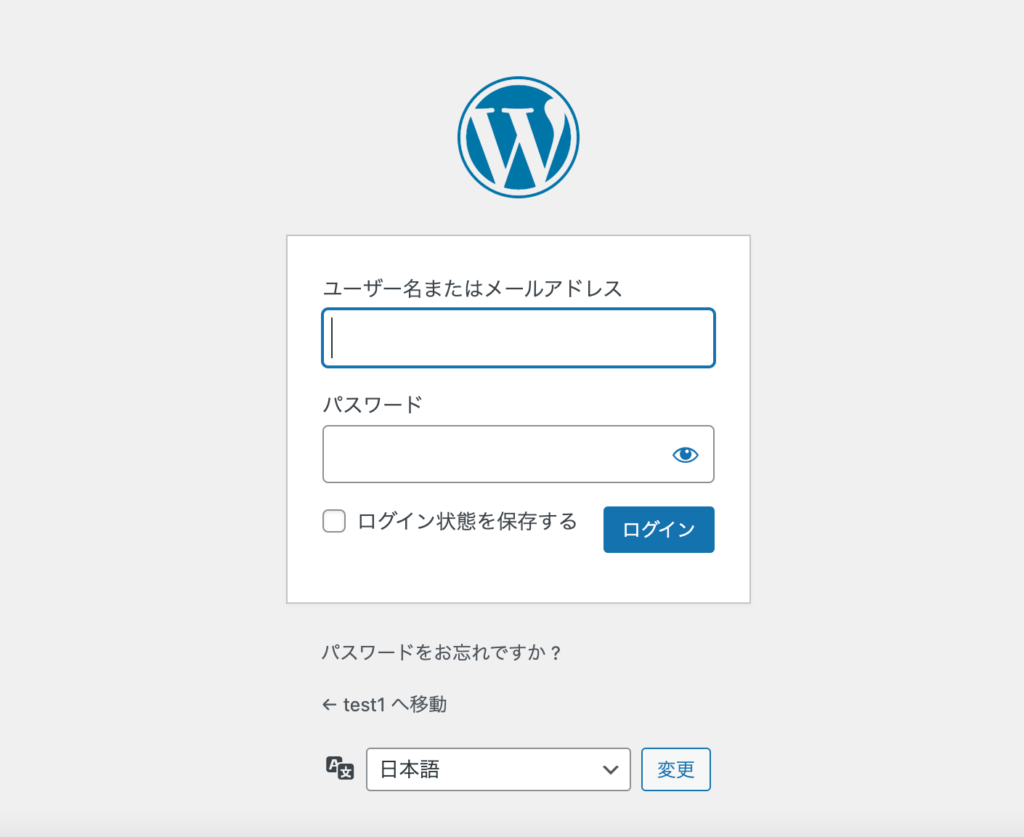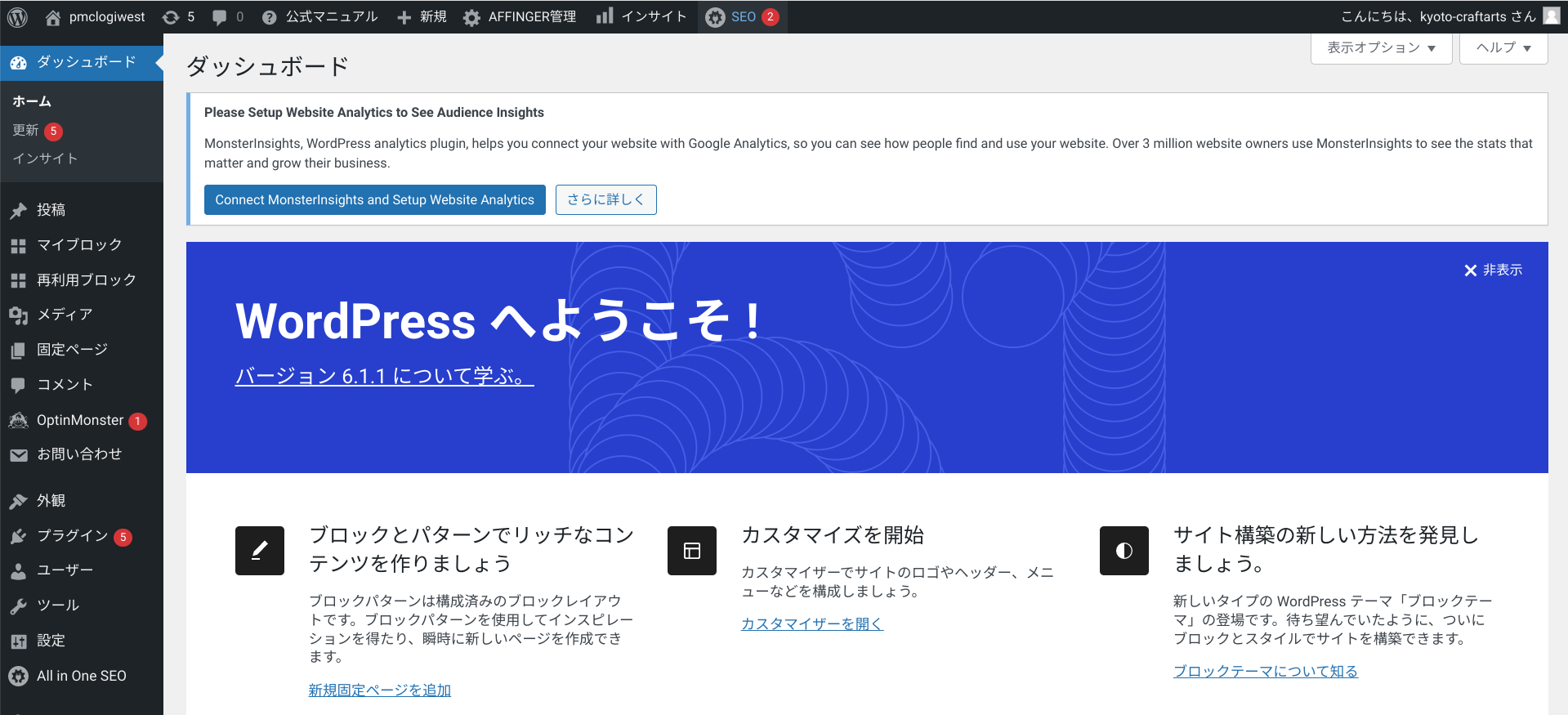ほんの10分でWordPressを始めよう!

ぽよ
毎月の手取りが16万円くらいでさ…
あと5万円くらい収入を増やしたいんだよね…
なにかいい稼ぎ方ないかな??
それならブログ一択だよ!
ぼくもブログで毎月5万円以上は稼げているし
このブログを読めば簡単に始めれるよ!

ぷに
- 2023年こそ副業を始めて稼ぎたい
- ブログを始めてみたい
- 初心者でも失敗しないように教えてほしい
- より稼ぐために無料ブログからWordPressブログに替えたい
- Webライターの実績作りにWordPressブログを作りたい
そこで、本記事では次のことをお伝えします。
・WordPressブログの始め方
・WordPressブログの初期設定
開設がむずかしいイメージのあるWordPressですが、本記事ではとにかくわかりやすさにこだわりました。
20枚以上の画像付きで丁寧に解説しているので、初心者でもサクッと10分ほどでWordPressブログが作れますよ!
なお本記事で紹介しているレンタルサーバー「ConoHa WING(コノハウィング)  」では、現在2023年4月25日(火)16時まで最大52%オフで月687円からブログをはじめられるキャンペーン中!業界最安水準でお得にブログを始められるので、この機会にどうぞ。
」では、現在2023年4月25日(火)16時まで最大52%オフで月687円からブログをはじめられるキャンペーン中!業界最安水準でお得にブログを始められるので、この機会にどうぞ。
WordPressブログの始め方は全部で4STEPだけ
WordPressブログの始め方に入る前に、始め方の全体像を確認しておきましょう。
「ConoHa WING(コノハウィング)  」でのWordPressブログの始め方は次の4ステップ。
」でのWordPressブログの始め方は次の4ステップ。
-
- サーバーを借りる
- ドメインを決める
- ブログを作る
- 初期設定をする
言葉で聞くと少し難しそうな感じがしますが、パソコンが苦手な方でも10分〜30分程度で完了するので安心してください。
ブログを開設するには、
が必要です。
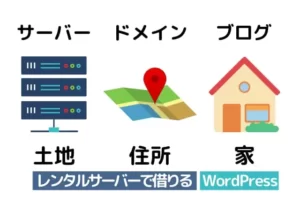
ブログは家を建てる事に例えるとわかりやすく、
- サーバー = 土地
- ドメイン = 住所
- ブログ = 家
と考えてください。
つまり、
を利用すれば、ブログを開設することができます。
それではさっそく登録をしていきましょう!
手順1:サーバーを借りる
最初に、データの保存場所となるサーバーを借ります。
本記事では大手レンタルサーバー会社「ConoHa WING」でサーバーを借りる方法を紹介しますね。
念のため、ConoHa WINGをおすすめする理由を紹介しますが興味ない方は飛ばしてOKです。

世の中にはいろんなサーバー会社がありますが、特におすすめは「ConoHa WING」です。その理由は次の5つ。
- 国内大手のレンタルサーバーサービス
- 表示スピードが国内最速で高性能!
- 料金がとにかく安い!(初期費用・ドメイン代0円)
- かんたんセットアップで初心者でも簡単にWordPressブログを作れる!
- 大手ネット会社のGMOが運営しているから安心!
他のサーバーより高性能で簡単にWordPressブログを作れる。
なのに初期費用とドメイン代が元から0円なのにはビックリしました。
【2023年4月25日 16時まで!!】月額料金が最大52%OFFとなるキャンペーン中!

さらにConoHa WINGでは現在、お得なキャンペーンを実施中です。
なんと、2023年4月25日(火)16時まで月額料金が最大52%OFFとなります。
具体的な割引価格は次のとおり。
- 12ヶ月契約:
1,452円/月→941円/月(35%OFF)
- 24ヶ月契約:
1,452円/月→889円/月(38%OFF)
- 36ヶ月契約:
1,452円/月→687円/月(52%OFF)
※キャンペーン対象は12ヶ月以上の契約
本来WordPressブログには月1,000円ほどの利用料と初期費用3,000円などがかかります。が、ConoHa WINGでキャンペーン中にブログを始めれば、最低月652円のみの料金でブログライフがくれますよ。
さっそくConoHa WINGでWordPressブログを始めたい方は、こちらからどうぞ!
【国内最速No.1】高性能レンタルサーバーConoHa WING
実際にサーバーを借りる手順
こちらからConoHa WINGの申し込みページにアクセスします。
➣➣➣ConoHa WING(コノハウィング)
CoohaWINGのホームページにアクセスしますので、『今すぐアカウント登録』に進みましょう。
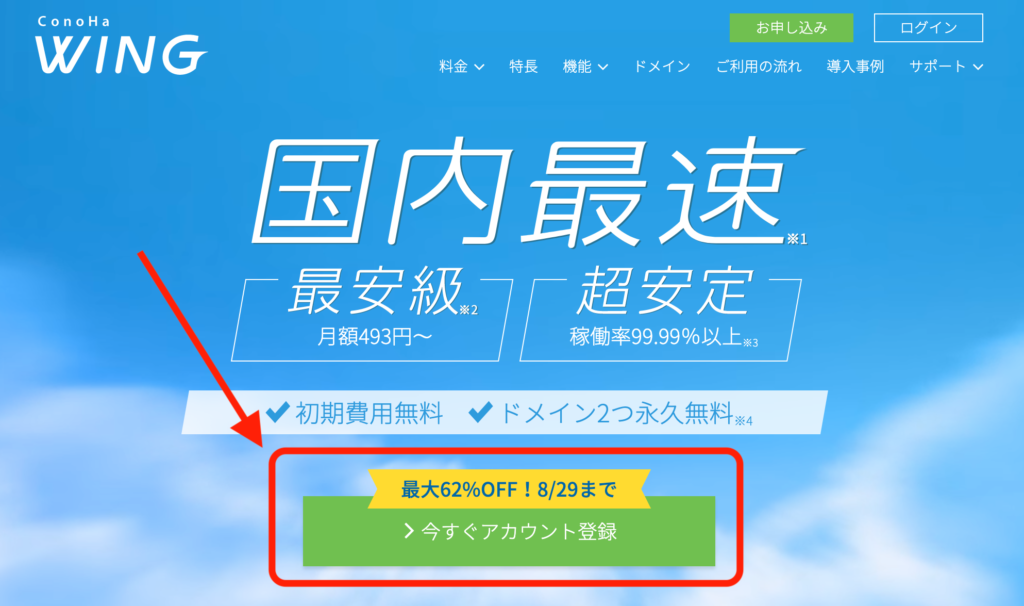
次にメールアドレスを2回と任意のパスワードを入力して『次へ』進んでください。
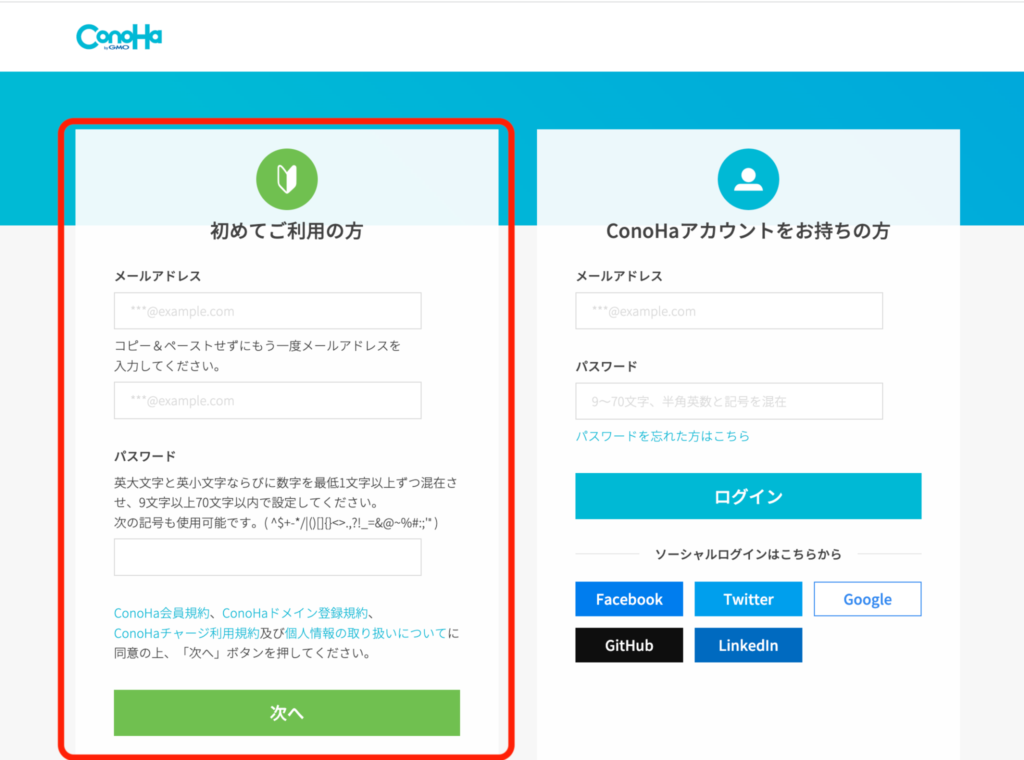
続いてサーバープランの選択に移ります。
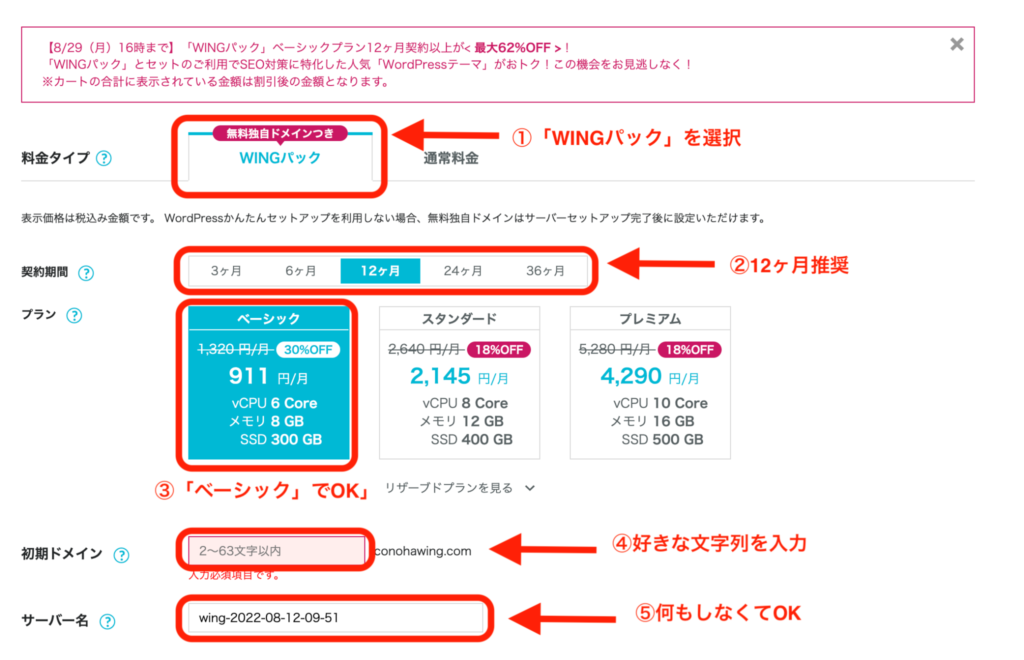
各項目は、次のように入力しましょう。
- 料金タイプ:「WINGパック」を選択
- 契約期間:12ヶ月推奨(キャンペーンは12ヶ月契約から適用)
- プラン:「ベーシック」でOK
- 初期ドメイン:好きな文字列を入力
- サーバー名:そのままでOK
契約期間はお好きなのでOKですが、本気で稼ぐなら12ヶ月以上がキャンペーンが適用されお得ですよ。
契約期間ごとの料金は次の感じ。(すべて税込)
- 3ヶ月契約:1,331円×3ヶ月=3,993円(8%OFF)
- 6ヶ月契約:1,210×6ヶ月=7,260円(16%OFF)
- 12ヶ月契約:941円×12ヶ月=11,292円(35%OFF)
- 24ヶ月契約:889円×24ヶ月=21,336円(38%OFF)
- 36ヶ月契約:687円×36ヶ月=24,732円(52%OFF)
またプランはベーシックプランで100万PV以上もいけるので十分です。あと初期ドメインもほとんど出番はないので、好きな文字列でOKです。
手順2:ドメインを決める
本来WordPressブログを立ち上げるには「サーバーとドメインの取得→ドメインとサーバーを紐付け→WordPressをインストール」という手順が必要になります。
が、ConoHa WINGの「WordPPressかんたんセットアップ」なら、そのすべての手順を一括でまとめてやってくれるので超かんたんです。
することは、次の項目を入力するだけ。
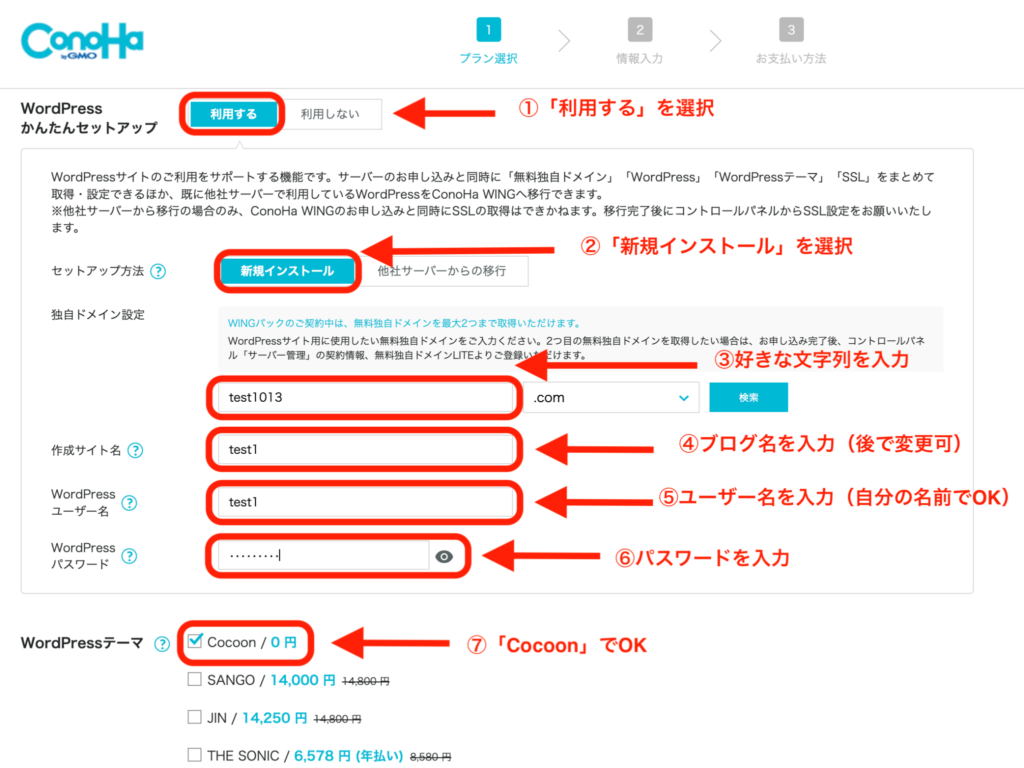
- WordPressかんたんセットアップ:「利用する」を選択
- セットアップ方法:「新規インストール」を選択
- 独自ドメイン設定:好きな文字列を入力
- 作成サイト名:ブログ名を入力(あとで変更可)
- WordPressユーザー名:ユーザー名を入力(自分の名前でOK)
- WordPressパスワード:任意のパスワードを設定(忘れず保管)
- WordPressテーマ:ひとまず無料の「Cocoon」でOK
それぞれ詳しく解説します。
✔️WordPressかんたんセットアップ:「利用する」を選択

「利用する」を選択。
するとドメインの取得とサーバーとの紐付け、WordPressのインストールを自動で一括でやってくれます。
✔️セットアップ方法:「新規インストール」を選択

セットアップ方法は、「新規インストール」を選択。
他のサーバーからの乗り換えの場合は、「他社サーバーからの移行」を選びましょう。
✔️独自ドメイン設定:好きな文字列を入力

ドメインとは、Web上の住所のこと。当サイトでいう「https://kyoto-craftarts.com」のことですね。
こちらは、英数字を使ったお好きな文字列でいいですが、できるだけシンプルなのがおすすめです。個人ブログなら自分の名前や愛称をもじったものでOKです。
✔️作成サイト名:ブログ名を入力(あとで変更可)

作成サイト名は、ブログ名のことですね。
後でいくらでも変えられるので、気軽に思いついた名前を入力しましょう。
✔️WordPressユーザー名:ユーザー名を入力(自分の名前でOK)

WordPressのユーザーである自分の名前を入力すればOKです。
✔️WordPressパスワード:任意のパスワードを設定(忘れず保管)

WordPressの編集画面にログインするためのパスワードです。
任意のものを設定すればOKですが、忘れないようメモに残しておきましょう。
✔️WordPressテーマ:ひとまず無料の「Cocoon」でOK
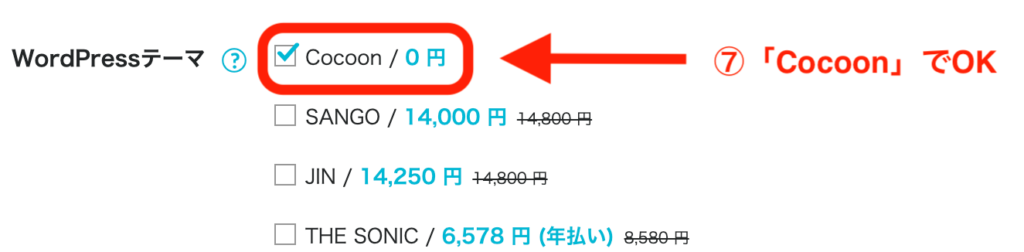
WordPressテーマとは、ブログのデザインと機能を整えるテンプレートのことです。
特に使いたいテーマが決まっていなければ、無料で使える「Cocoon」を選んでおきましょう。
とはいえ「Cocoon」では、機能性が不十分なので、WordPressの初期設定で有料テーマを導入するのがおすすめです。
以上の入力が済んだら、画面右の『次へ』をクリックしましょう。
するとお客様情報入力の画面になるので必要事項を入力していきましょう。
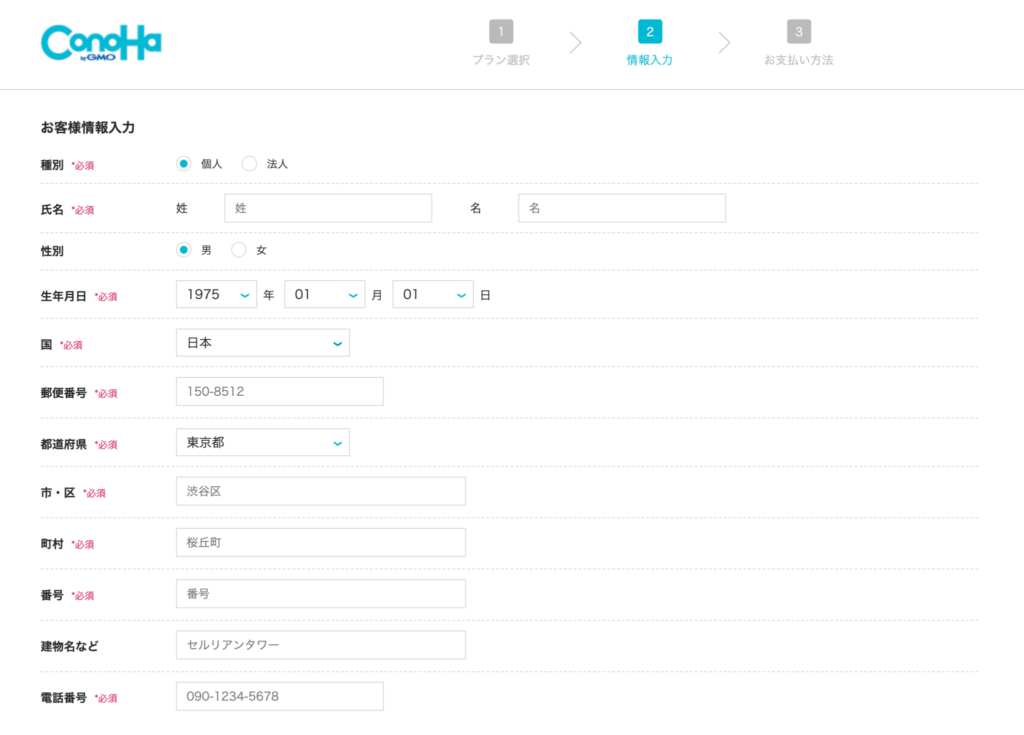
間違いなく入力したら、画面右の『次へ』をクリック。
するとSMS認証画面になるので、携帯電話番号を入力して『SMS認証』を選びましょう。
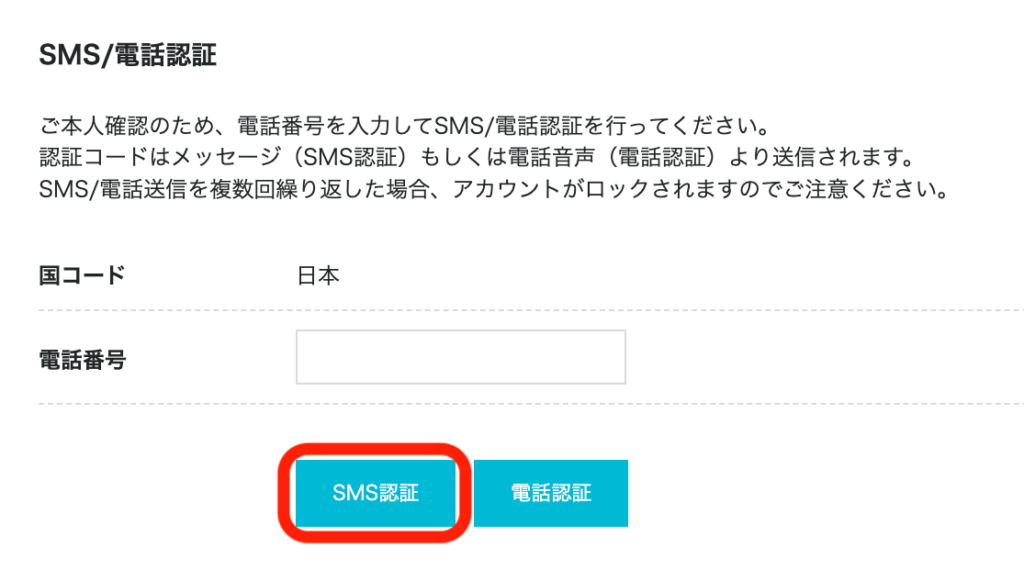
送られてきた認証コードを空欄に入力して『送信』を押しましょう。
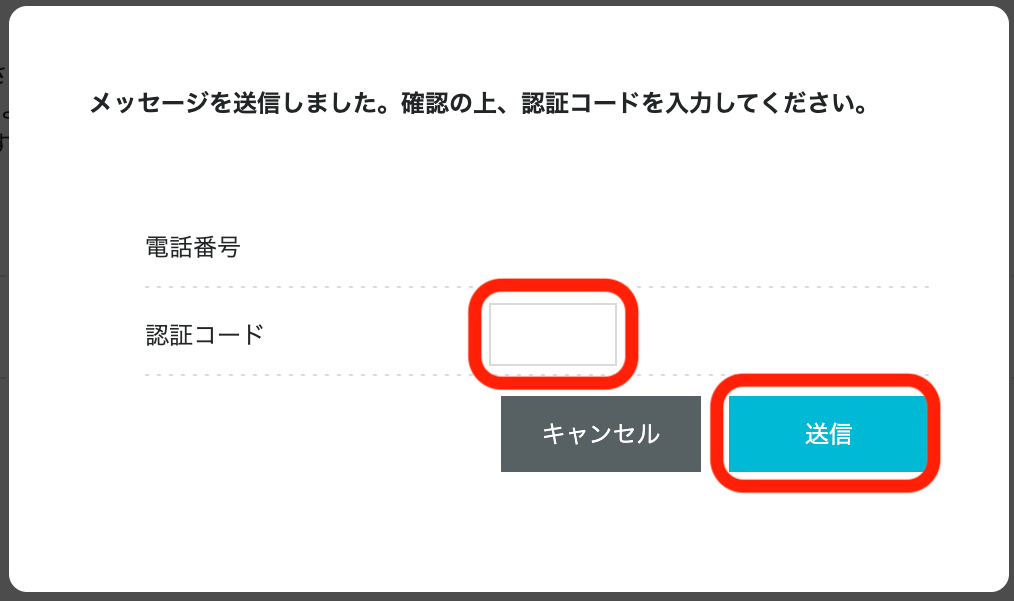
SMS認証が終わると、決済画面になるのでクレジットカード情報を入力していきましょう。
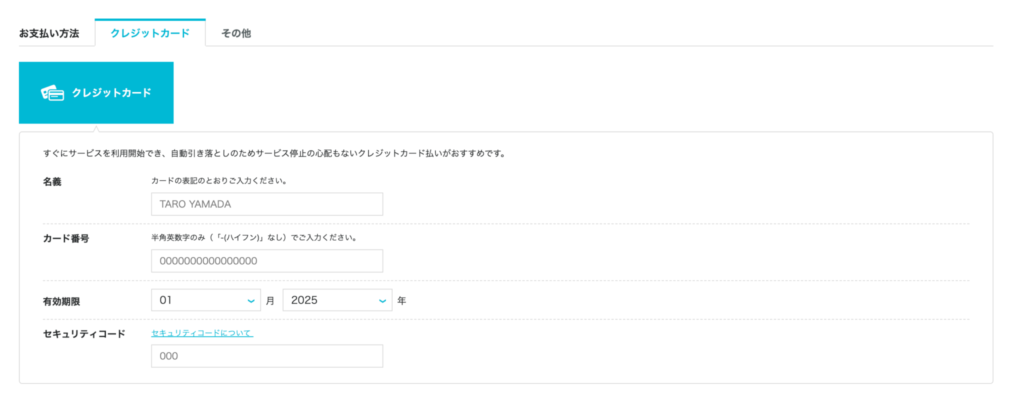
もしクレジットカードをお持ちでない、もしくは使えない場合は「ConoHaチャージ」も利用できます。
「ConoHaチャージ」では「銀行決済(ペイジー)」「コンビニ支払い」「Amazon Pay」の3種類から選べるので、お好きなのをご選択ください。
決済情報を入力したら申し込み内容を確認して『お申し込み』をクリックしましょう。
※これで申込が確定するため、内容の変更がある場合はクリック前にご確認ください。
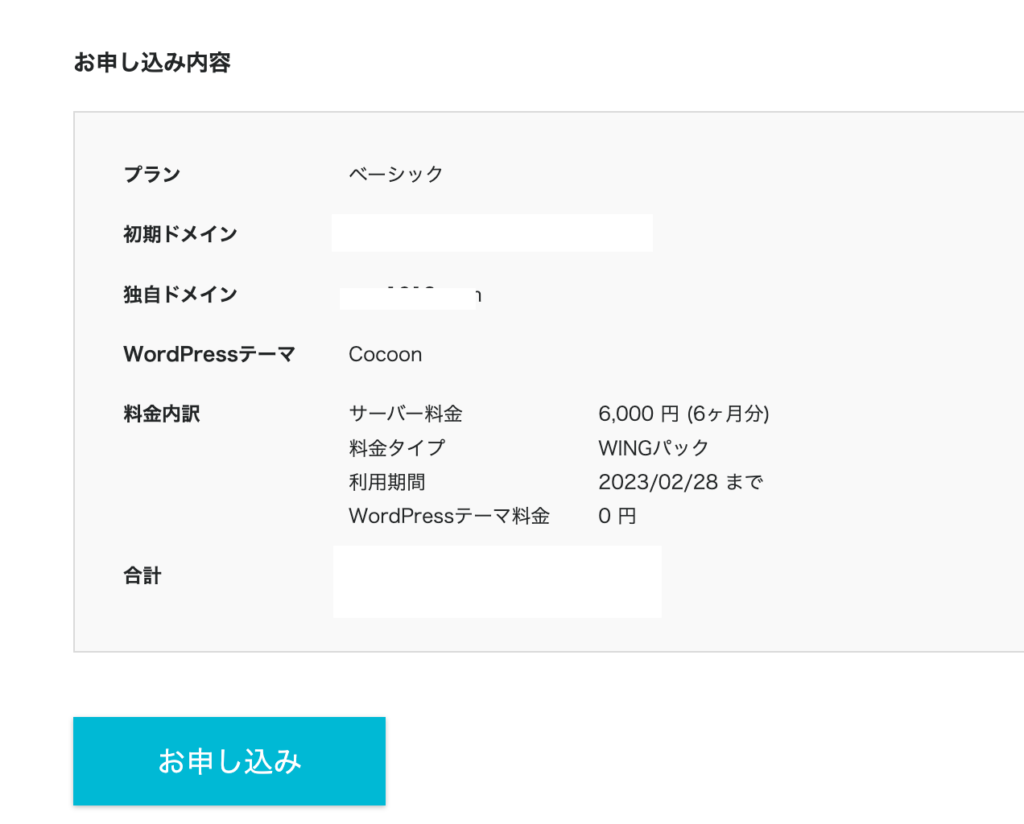
そして下記のような画面が表示されれば、もうWordPressブログの完成です。
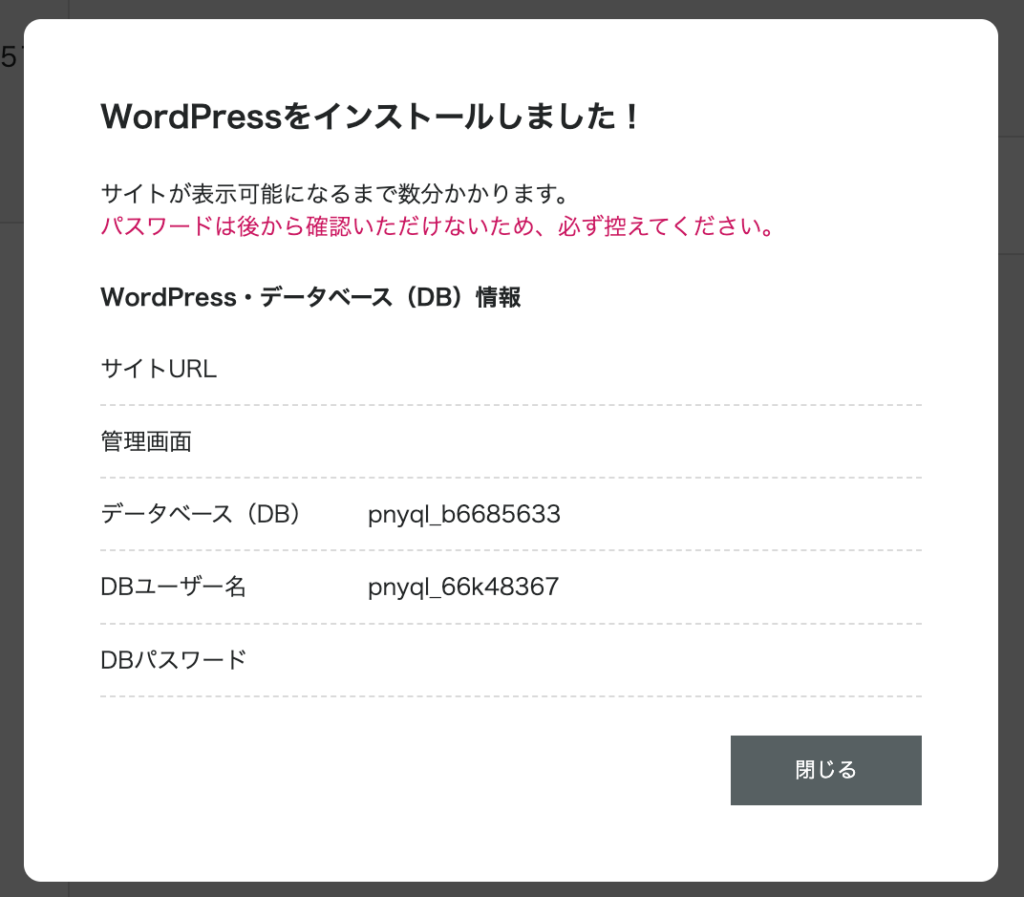
以上の手続きで①サーバー・ドメインの取得②サーバー・ドメインの紐付け③WordPressのインストールのすべてが完了しました。
あとはSSLを確認してログインするだけですが、WordPressが反映されるまで30分〜4時間ほどかかるので気長に待ちましょう。ひとまず、お疲れ様でした!
ここまでの作業を見てConoHa WINGでWordPressブログを始めたい方は、こちらからどうぞ。
>>>≪新登場≫国内最速・高性能レンタルサーバー【ConoHa WING】
手順3:WordPressのSSL設定
ここまででWordPressの立ち上げは完了しましたが、SSL設定をしておきましょう。改めて、SSL設定」は通信の暗号化のことで、サイト閲覧者の情報漏洩を防ぐ役割があります。
ただ実はSSL化は、ほっておけば自動で設定してくれます。ただ反映には30〜1時間ほどかかるので、こちらも気長に待ちましょう。
30〜1時間ほど待ったら、管理画面から『サイト管理』→『サイト設定』→『>タグ』と進んで『サイトURL』をクリックしましょう。
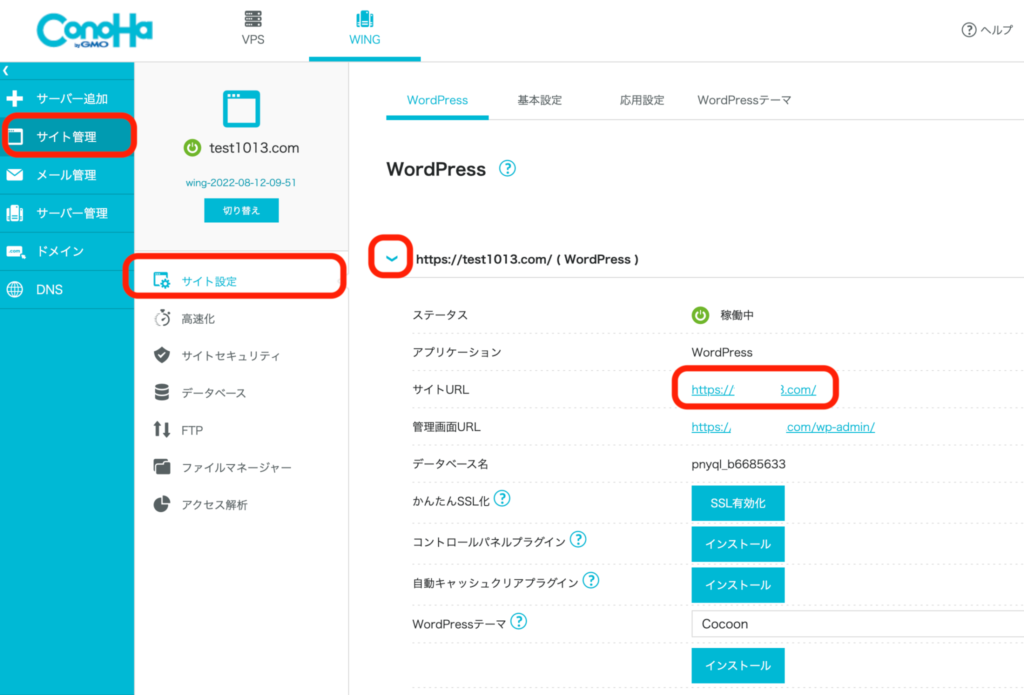
そして次のような画面が表示されれば、SSLができている証です。
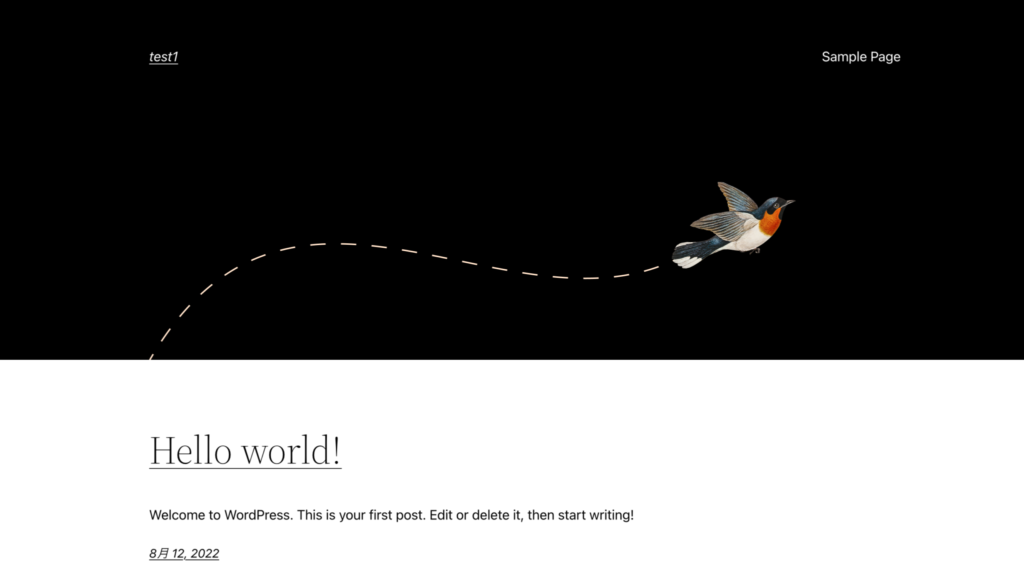
SSL化が確認できたら『SSL有効化』をクリックして、画面左下に『成功しました。』と表示されればSSL設定の完了です。
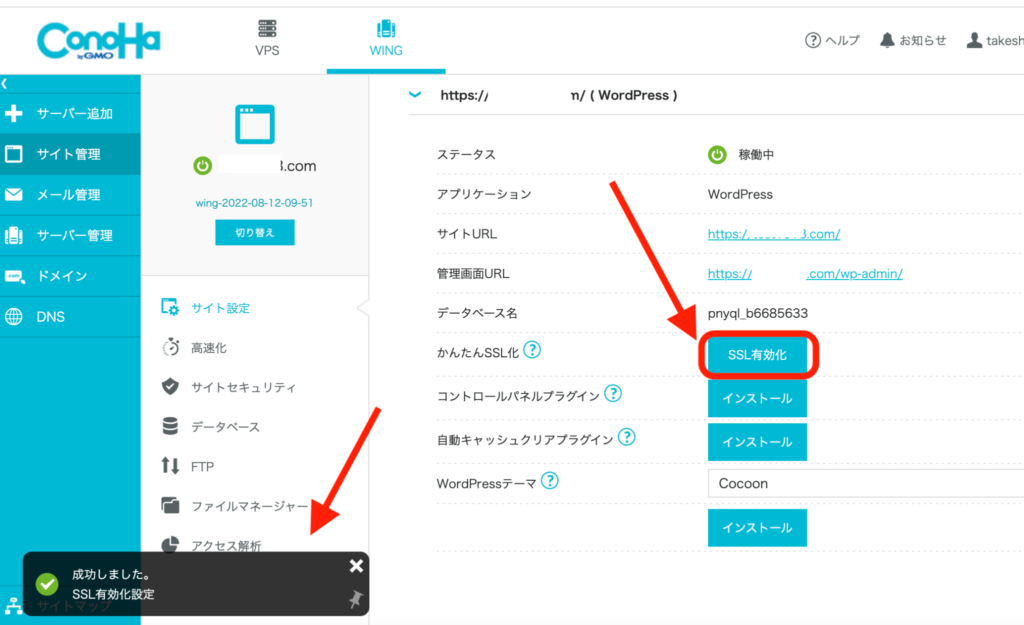
手順4:WordPressにログインする
あとは、WordPressブログの管理画面にログインしましょう。次から『管理画面URL』をクリック。
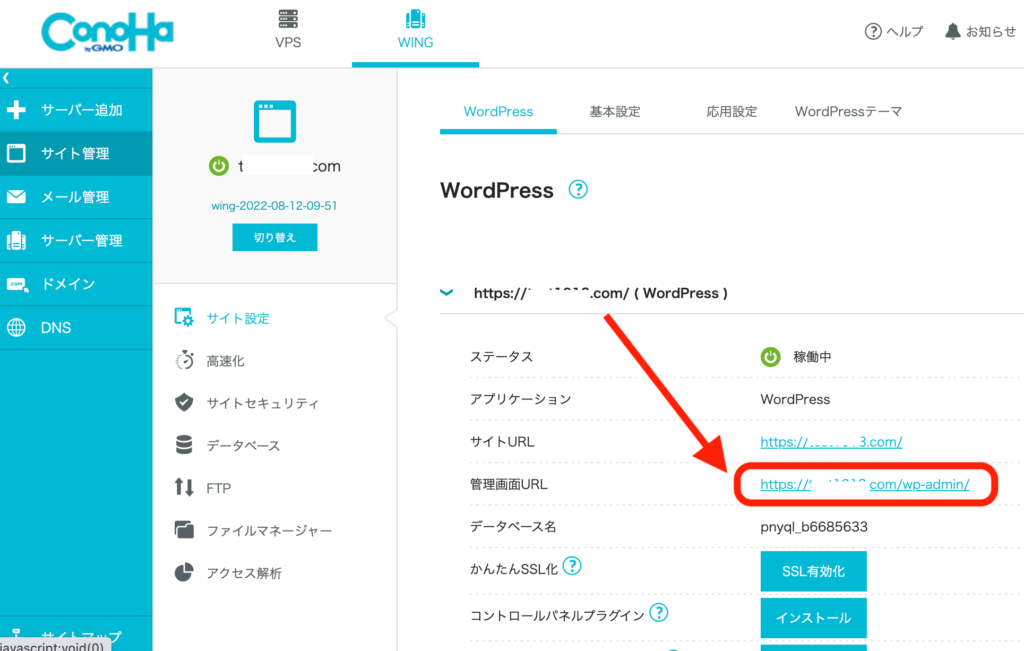
そしてWordPressかんたんセットアップで決めた、ユーザー名/メールアドレスとパスワードを入力してログインしましょう。
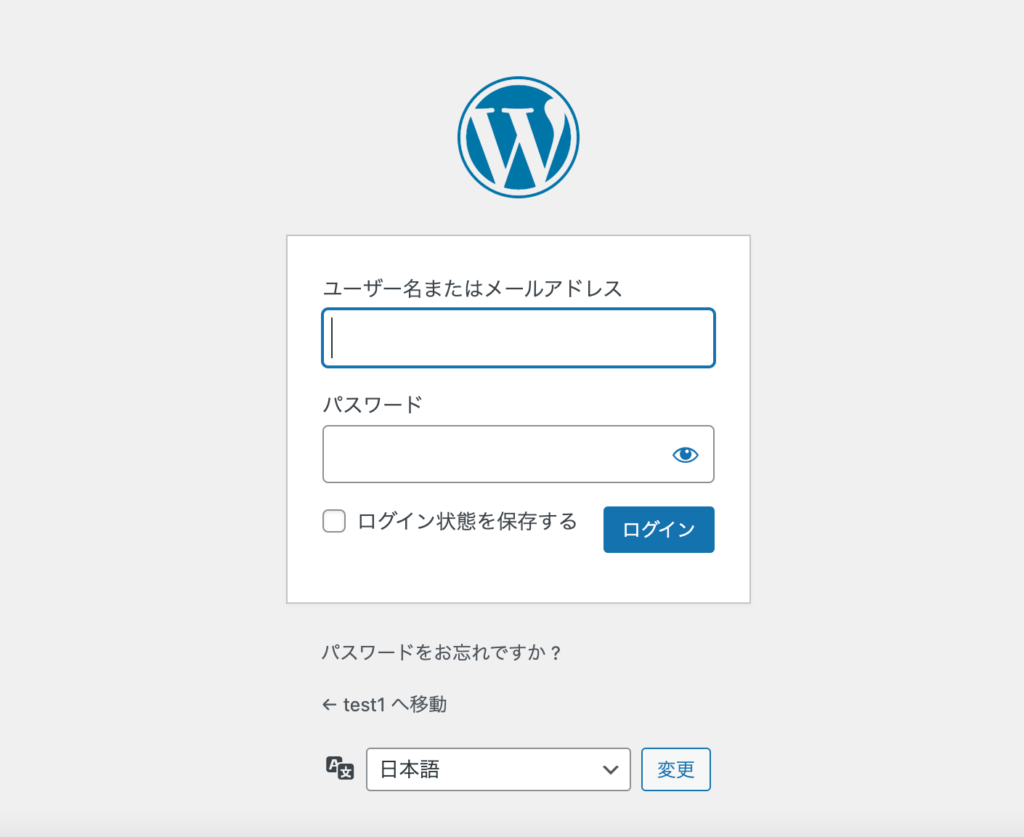
こんな感じで、ダッシュボードが開けばログイン完了です。
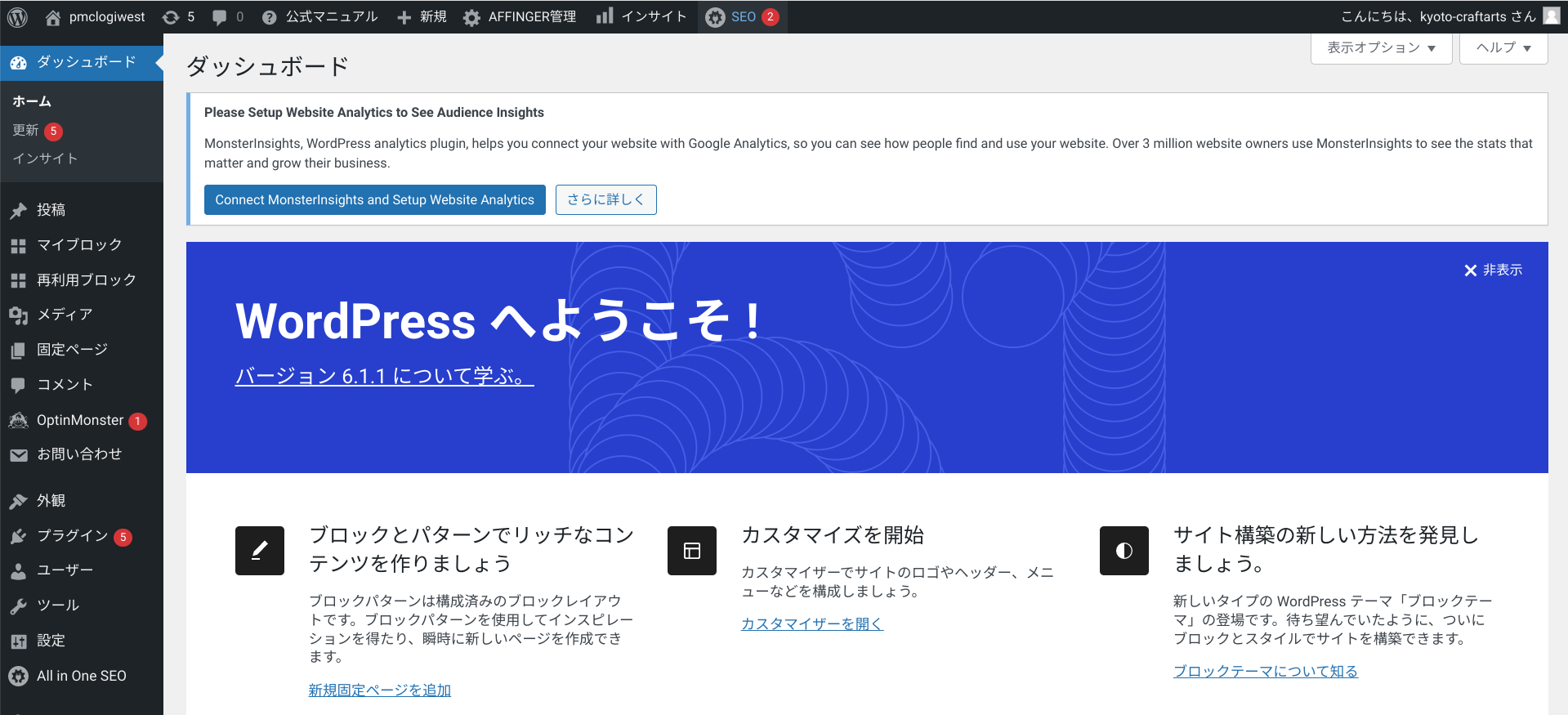
これで、WordPressブログライフが始められます。とはいえ、まだ環境としては不十分なので、稼ぐ環境にすべく初期設定に進みましょう。
ここまでの手順を見て、これからConoHa WINGでWordPressブログを始めたい方は、こちらからどうぞ。
>>>≪新登場≫国内最速・高性能レンタルサーバー【ConoHa WING】を10分で登録
なお本記事で紹介しているレンタルサーバー「ConoHa WING」では、現在2023年4月25日(火)まで最大52%オフで月687円からブログをはじめられるキャンペーン中!業界最安水準でお得にブログを始められるので、この機会にどうぞ。
-
- サーバーを借りる
- ドメインを決める
- ブログを作る
- 初期設定をする
言葉で聞くと少し難しそうな感じがしますが、パソコンが苦手な方でも10分〜30分程度で完了するので安心してください。
ブログを開設するには、
が必要です。
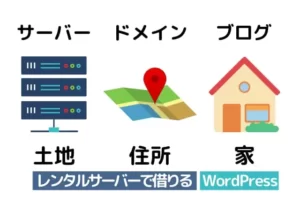
ブログは家を建てる事に例えるとわかりやすく、
- サーバー = 土地
- ドメイン = 住所
- ブログ = 家
と考えてください。
つまり、
を利用すれば、ブログを開設することができます。
それではさっそく登録をしていきましょう!
手順1:サーバーを借りる
最初に、データの保存場所となるサーバーを借ります。
本記事では大手レンタルサーバー会社「ConoHa WING」でサーバーを借りる方法を紹介しますね。
念のため、ConoHa WINGをおすすめする理由を紹介しますが興味ない方は飛ばしてOKです。

世の中にはいろんなサーバー会社がありますが、特におすすめは「ConoHa WING」です。その理由は次の5つ。
- 国内大手のレンタルサーバーサービス
- 表示スピードが国内最速で高性能!
- 料金がとにかく安い!(初期費用・ドメイン代0円)
- かんたんセットアップで初心者でも簡単にWordPressブログを作れる!
- 大手ネット会社のGMOが運営しているから安心!
他のサーバーより高性能で簡単にWordPressブログを作れる。
なのに初期費用とドメイン代が元から0円なのにはビックリしました。
【2023年4月25日 16時まで!!】月額料金が最大52%OFFとなるキャンペーン中!

さらにConoHa WINGでは現在、お得なキャンペーンを実施中です。
なんと、2023年4月25日(火)16時まで月額料金が最大52%OFFとなります。
具体的な割引価格は次のとおり。
- 12ヶ月契約:
1,452円/月→941円/月(35%OFF)
- 24ヶ月契約:
1,452円/月→889円/月(38%OFF)
- 36ヶ月契約:
1,452円/月→687円/月(52%OFF)
※キャンペーン対象は12ヶ月以上の契約
本来WordPressブログには月1,000円ほどの利用料と初期費用3,000円などがかかります。が、ConoHa WINGでキャンペーン中にブログを始めれば、最低月652円のみの料金でブログライフがくれますよ。
さっそくConoHa WINGでWordPressブログを始めたい方は、こちらからどうぞ!
【国内最速No.1】高性能レンタルサーバーConoHa WING
実際にサーバーを借りる手順
こちらからConoHa WINGの申し込みページにアクセスします。
➣➣➣ConoHa WING(コノハウィング)
CoohaWINGのホームページにアクセスしますので、『今すぐアカウント登録』に進みましょう。
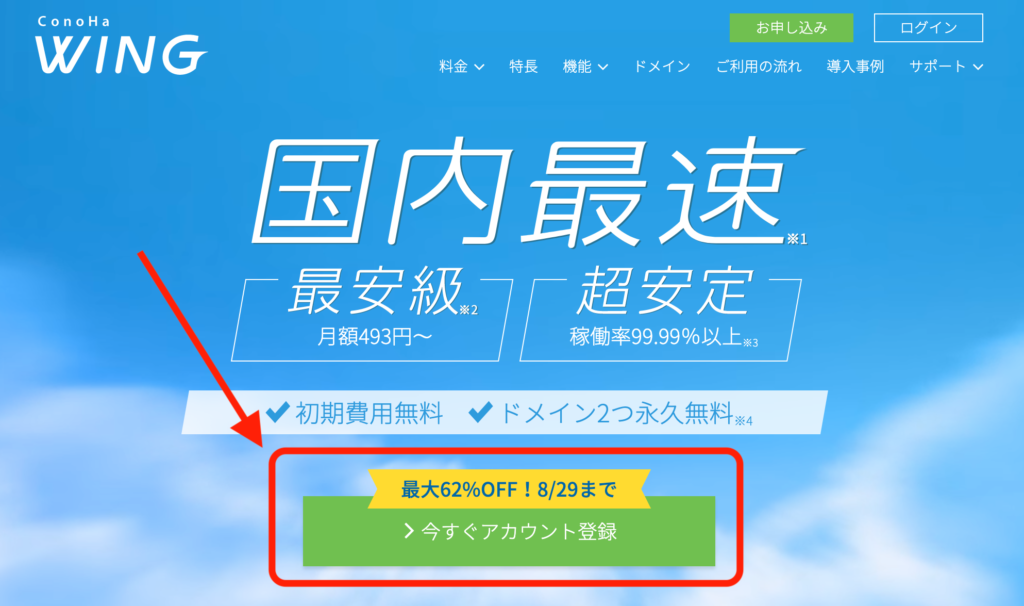
次にメールアドレスを2回と任意のパスワードを入力して『次へ』進んでください。
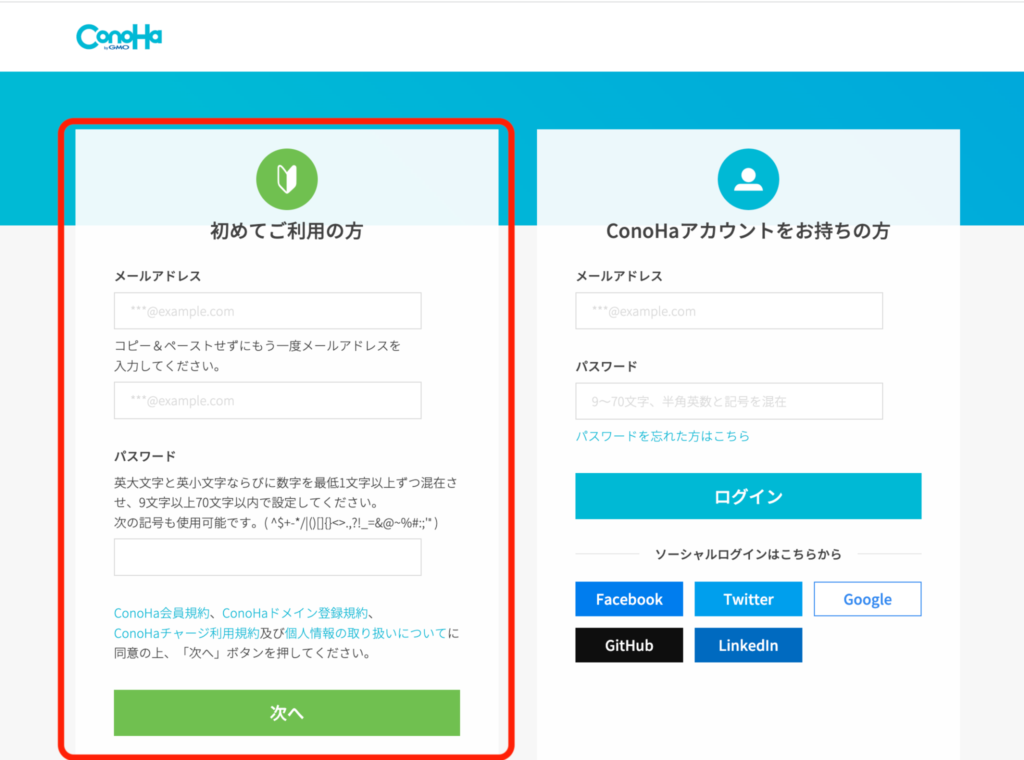
続いてサーバープランの選択に移ります。
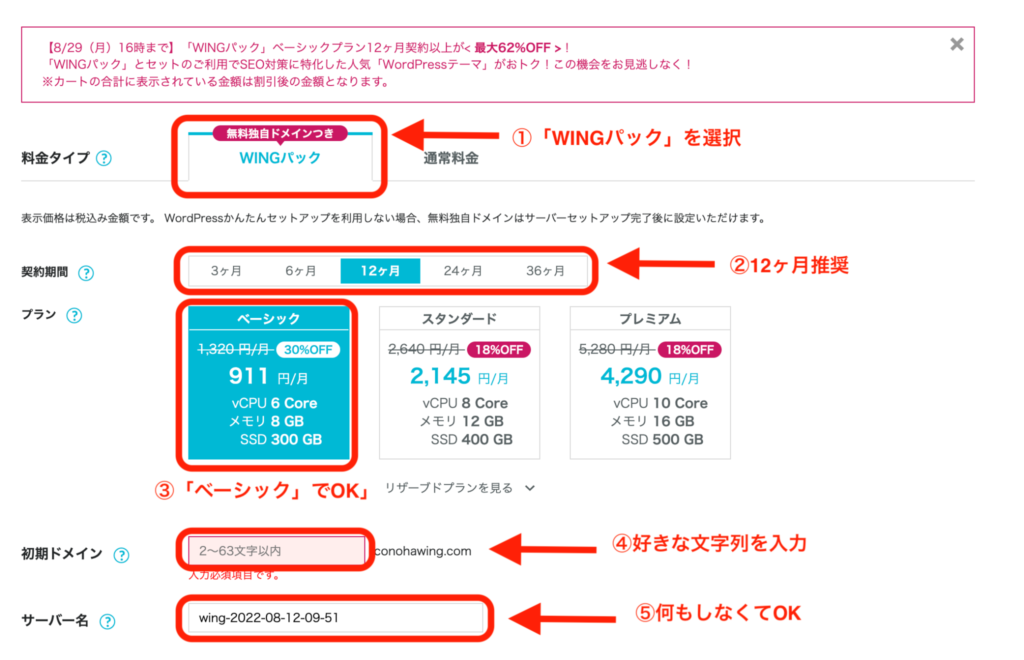
各項目は、次のように入力しましょう。
- 料金タイプ:「WINGパック」を選択
- 契約期間:12ヶ月推奨(キャンペーンは12ヶ月契約から適用)
- プラン:「ベーシック」でOK
- 初期ドメイン:好きな文字列を入力
- サーバー名:そのままでOK
契約期間はお好きなのでOKですが、本気で稼ぐなら12ヶ月以上がキャンペーンが適用されお得ですよ。
契約期間ごとの料金は次の感じ。(すべて税込)
- 3ヶ月契約:1,331円×3ヶ月=3,993円(8%OFF)
- 6ヶ月契約:1,210×6ヶ月=7,260円(16%OFF)
- 12ヶ月契約:941円×12ヶ月=11,292円(35%OFF)
- 24ヶ月契約:889円×24ヶ月=21,336円(38%OFF)
- 36ヶ月契約:687円×36ヶ月=24,732円(52%OFF)
またプランはベーシックプランで100万PV以上もいけるので十分です。あと初期ドメインもほとんど出番はないので、好きな文字列でOKです。
手順2:ドメインを決める
本来WordPressブログを立ち上げるには「サーバーとドメインの取得→ドメインとサーバーを紐付け→WordPressをインストール」という手順が必要になります。
が、ConoHa WINGの「WordPPressかんたんセットアップ」なら、そのすべての手順を一括でまとめてやってくれるので超かんたんです。
することは、次の項目を入力するだけ。
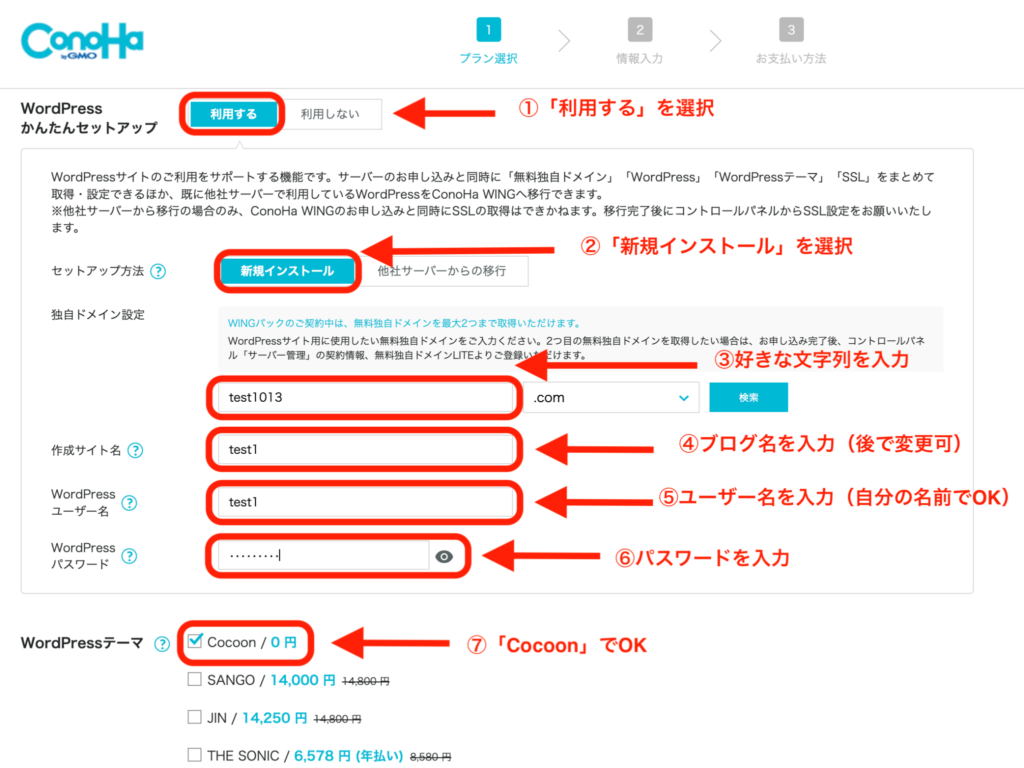
- WordPressかんたんセットアップ:「利用する」を選択
- セットアップ方法:「新規インストール」を選択
- 独自ドメイン設定:好きな文字列を入力
- 作成サイト名:ブログ名を入力(あとで変更可)
- WordPressユーザー名:ユーザー名を入力(自分の名前でOK)
- WordPressパスワード:任意のパスワードを設定(忘れず保管)
- WordPressテーマ:ひとまず無料の「Cocoon」でOK
それぞれ詳しく解説します。
✔️WordPressかんたんセットアップ:「利用する」を選択

「利用する」を選択。
するとドメインの取得とサーバーとの紐付け、WordPressのインストールを自動で一括でやってくれます。
✔️セットアップ方法:「新規インストール」を選択

セットアップ方法は、「新規インストール」を選択。
他のサーバーからの乗り換えの場合は、「他社サーバーからの移行」を選びましょう。
✔️独自ドメイン設定:好きな文字列を入力

ドメインとは、Web上の住所のこと。当サイトでいう「https://kyoto-craftarts.com」のことですね。
こちらは、英数字を使ったお好きな文字列でいいですが、できるだけシンプルなのがおすすめです。個人ブログなら自分の名前や愛称をもじったものでOKです。
✔️作成サイト名:ブログ名を入力(あとで変更可)

作成サイト名は、ブログ名のことですね。
後でいくらでも変えられるので、気軽に思いついた名前を入力しましょう。
✔️WordPressユーザー名:ユーザー名を入力(自分の名前でOK)

WordPressのユーザーである自分の名前を入力すればOKです。
✔️WordPressパスワード:任意のパスワードを設定(忘れず保管)

WordPressの編集画面にログインするためのパスワードです。
任意のものを設定すればOKですが、忘れないようメモに残しておきましょう。
✔️WordPressテーマ:ひとまず無料の「Cocoon」でOK
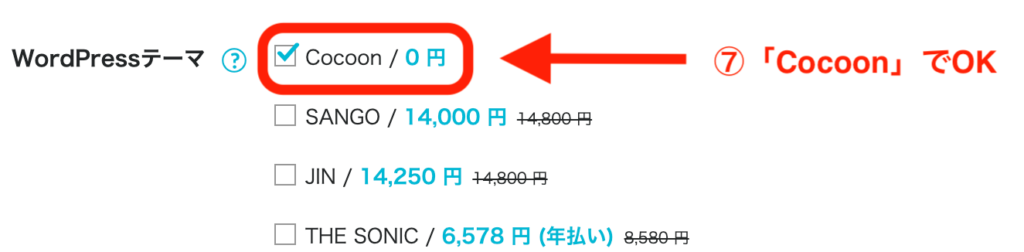
WordPressテーマとは、ブログのデザインと機能を整えるテンプレートのことです。
特に使いたいテーマが決まっていなければ、無料で使える「Cocoon」を選んでおきましょう。
とはいえ「Cocoon」では、機能性が不十分なので、WordPressの初期設定で有料テーマを導入するのがおすすめです。
以上の入力が済んだら、画面右の『次へ』をクリックしましょう。
するとお客様情報入力の画面になるので必要事項を入力していきましょう。
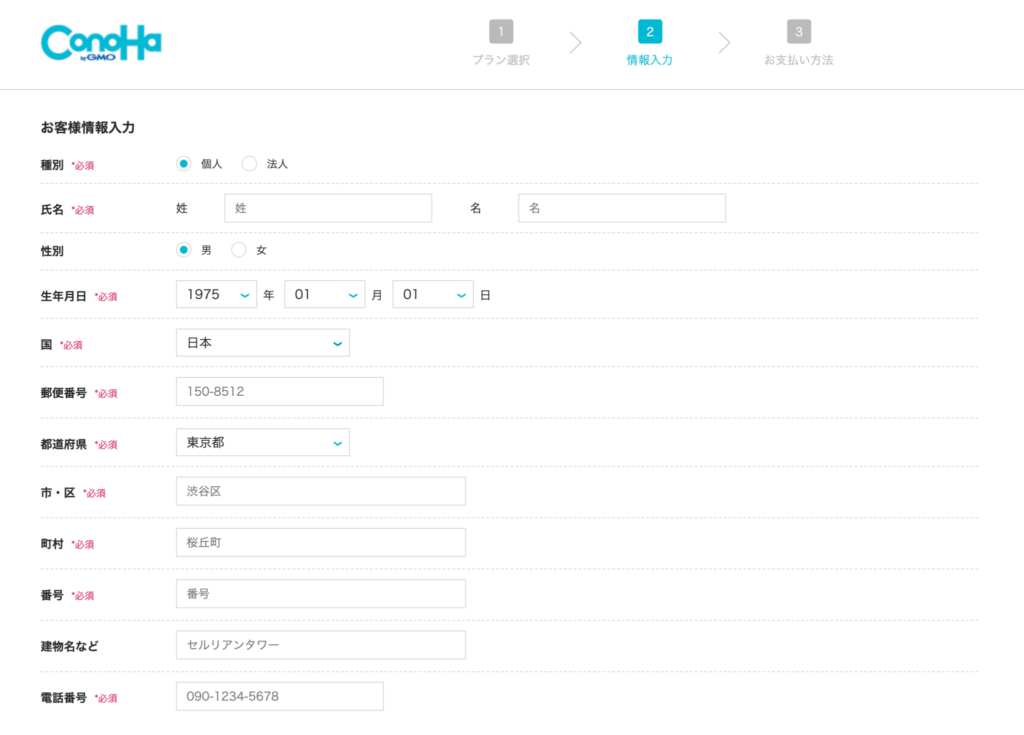
間違いなく入力したら、画面右の『次へ』をクリック。
するとSMS認証画面になるので、携帯電話番号を入力して『SMS認証』を選びましょう。
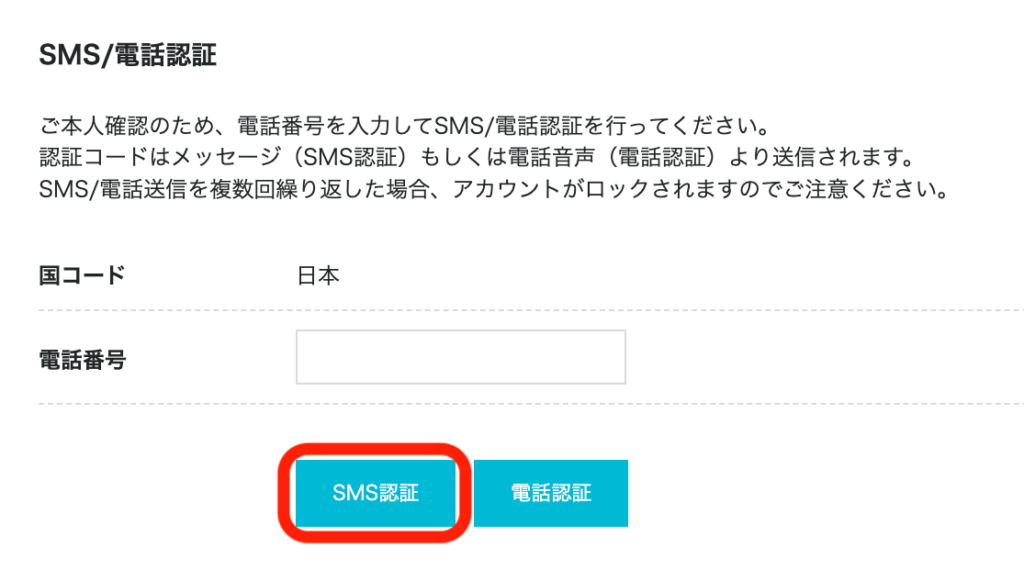
送られてきた認証コードを空欄に入力して『送信』を押しましょう。
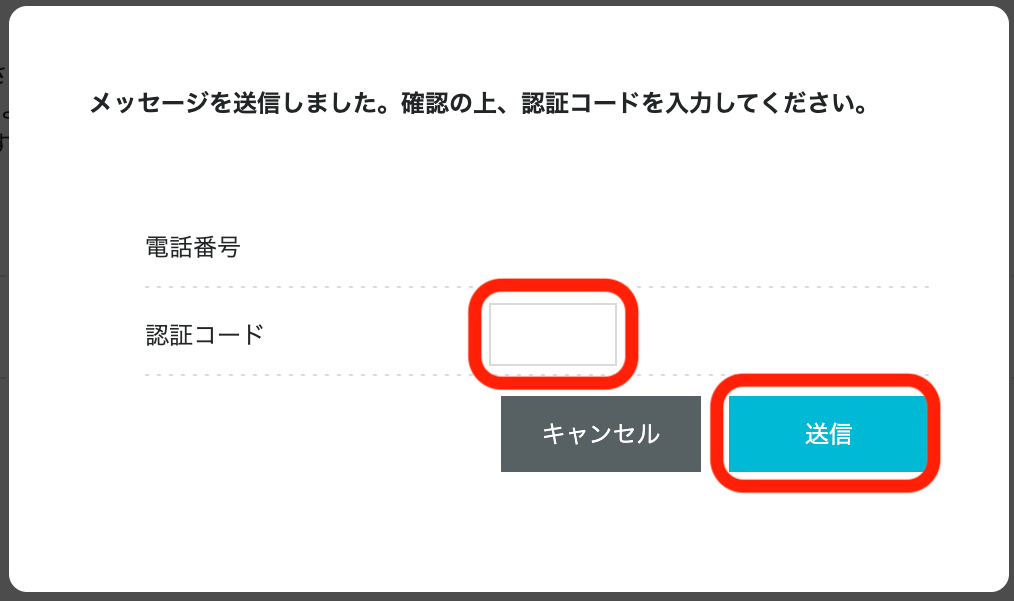
SMS認証が終わると、決済画面になるのでクレジットカード情報を入力していきましょう。
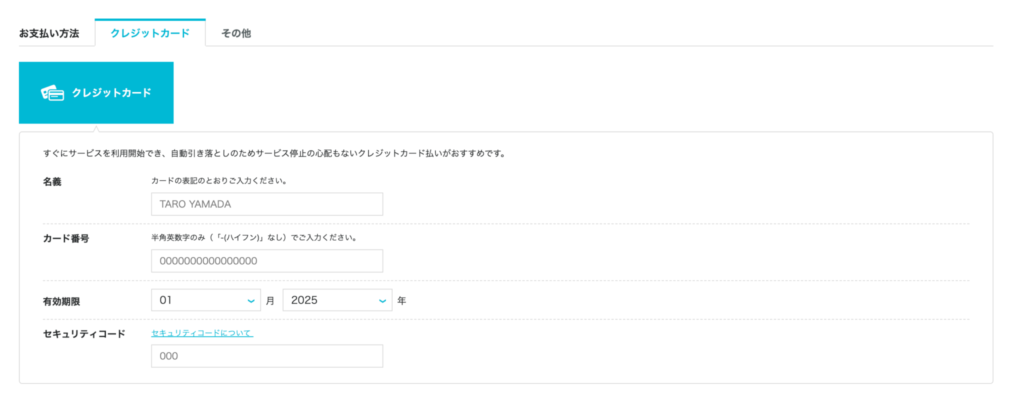
もしクレジットカードをお持ちでない、もしくは使えない場合は「ConoHaチャージ」も利用できます。
「ConoHaチャージ」では「銀行決済(ペイジー)」「コンビニ支払い」「Amazon Pay」の3種類から選べるので、お好きなのをご選択ください。
決済情報を入力したら申し込み内容を確認して『お申し込み』をクリックしましょう。
※これで申込が確定するため、内容の変更がある場合はクリック前にご確認ください。
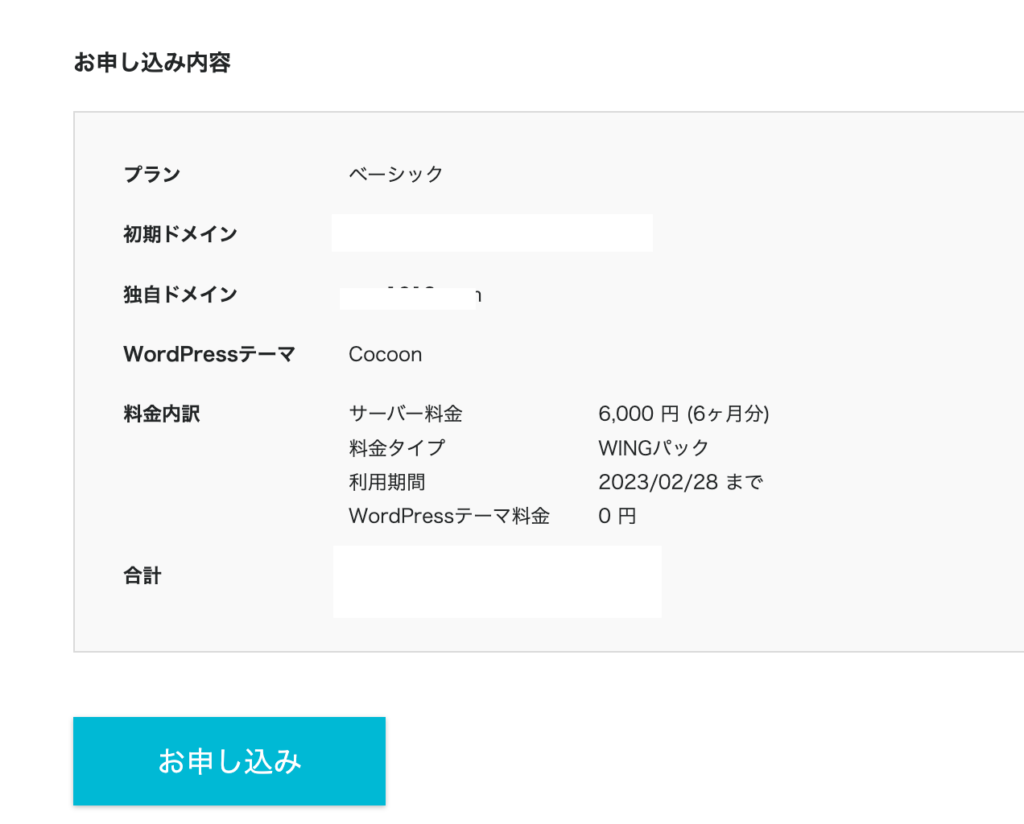
そして下記のような画面が表示されれば、もうWordPressブログの完成です。
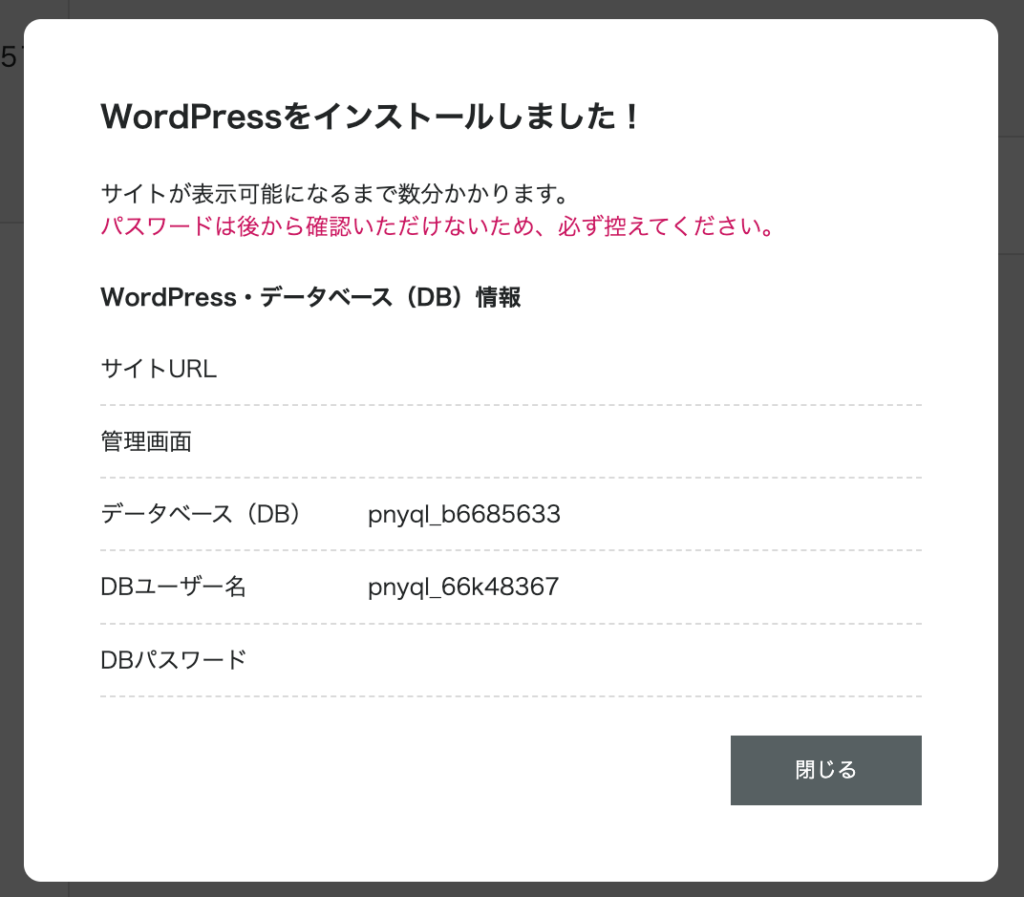
以上の手続きで①サーバー・ドメインの取得②サーバー・ドメインの紐付け③WordPressのインストールのすべてが完了しました。
あとはSSLを確認してログインするだけですが、WordPressが反映されるまで30分〜4時間ほどかかるので気長に待ちましょう。ひとまず、お疲れ様でした!
ここまでの作業を見てConoHa WINGでWordPressブログを始めたい方は、こちらからどうぞ。
>>>≪新登場≫国内最速・高性能レンタルサーバー【ConoHa WING】
手順3:WordPressのSSL設定
ここまででWordPressの立ち上げは完了しましたが、SSL設定をしておきましょう。改めて、SSL設定」は通信の暗号化のことで、サイト閲覧者の情報漏洩を防ぐ役割があります。
ただ実はSSL化は、ほっておけば自動で設定してくれます。ただ反映には30〜1時間ほどかかるので、こちらも気長に待ちましょう。
30〜1時間ほど待ったら、管理画面から『サイト管理』→『サイト設定』→『>タグ』と進んで『サイトURL』をクリックしましょう。
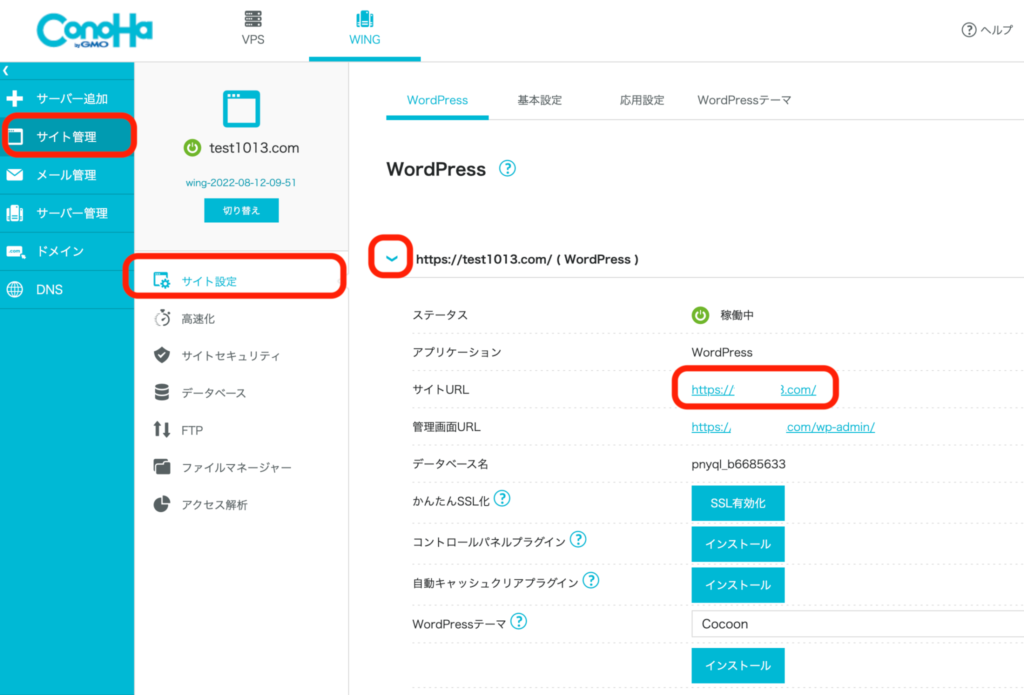
そして次のような画面が表示されれば、SSLができている証です。
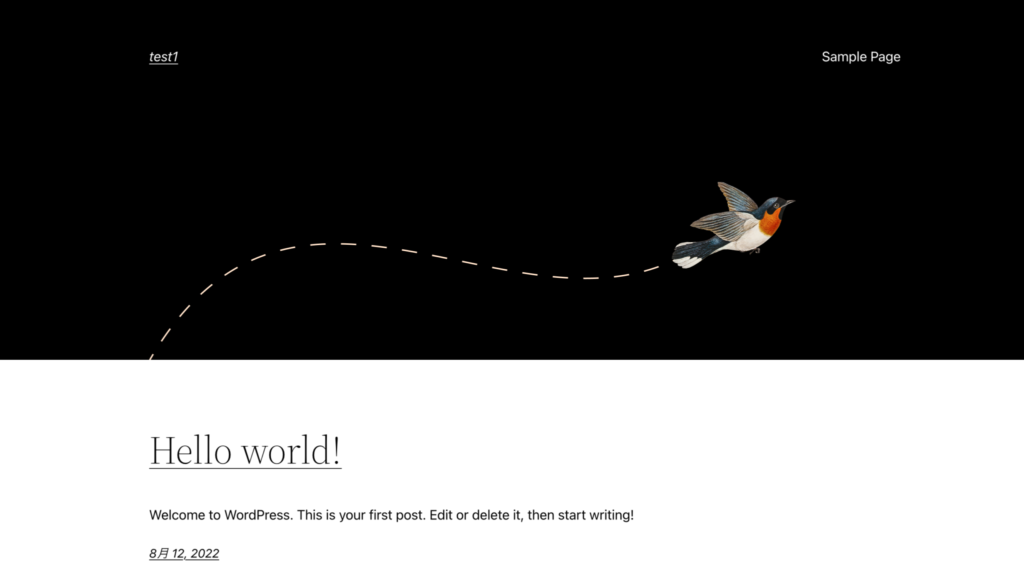
SSL化が確認できたら『SSL有効化』をクリックして、画面左下に『成功しました。』と表示されればSSL設定の完了です。
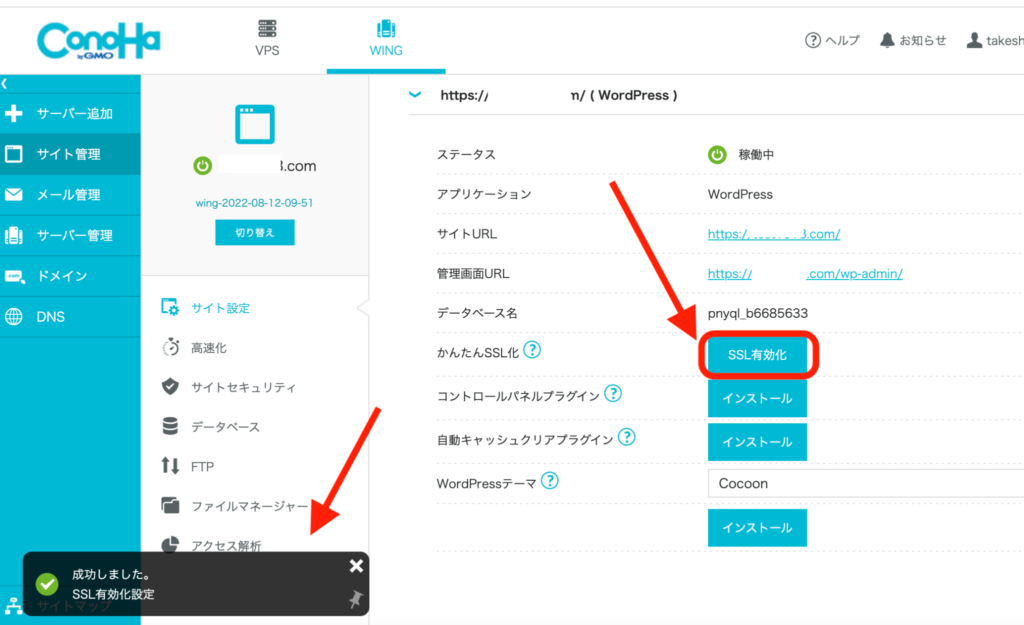
手順4:WordPressにログインする
あとは、WordPressブログの管理画面にログインしましょう。次から『管理画面URL』をクリック。
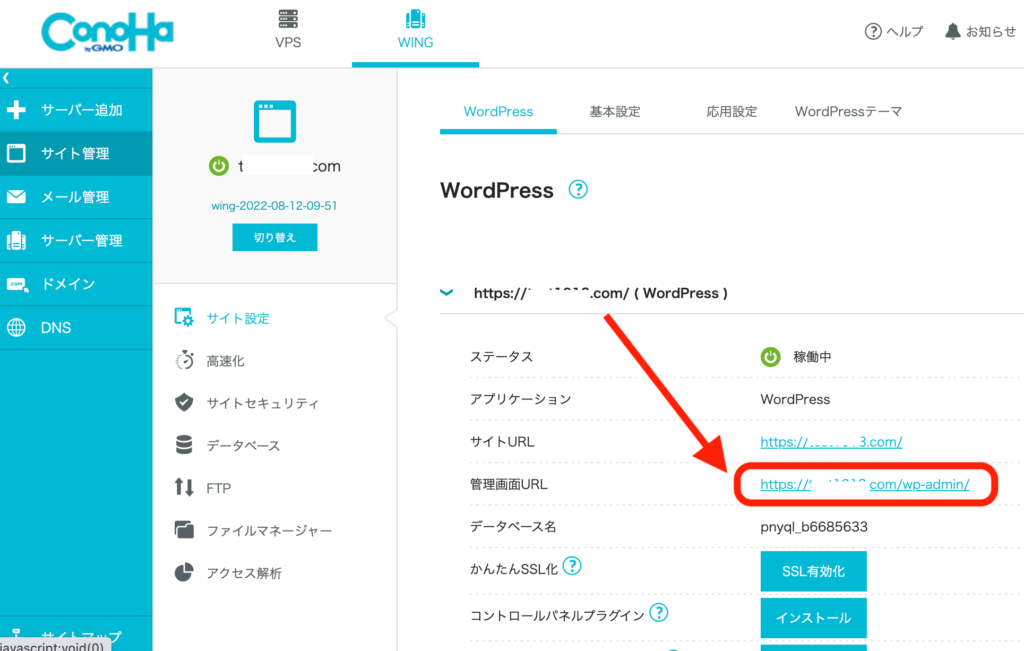
そしてWordPressかんたんセットアップで決めた、ユーザー名/メールアドレスとパスワードを入力してログインしましょう。
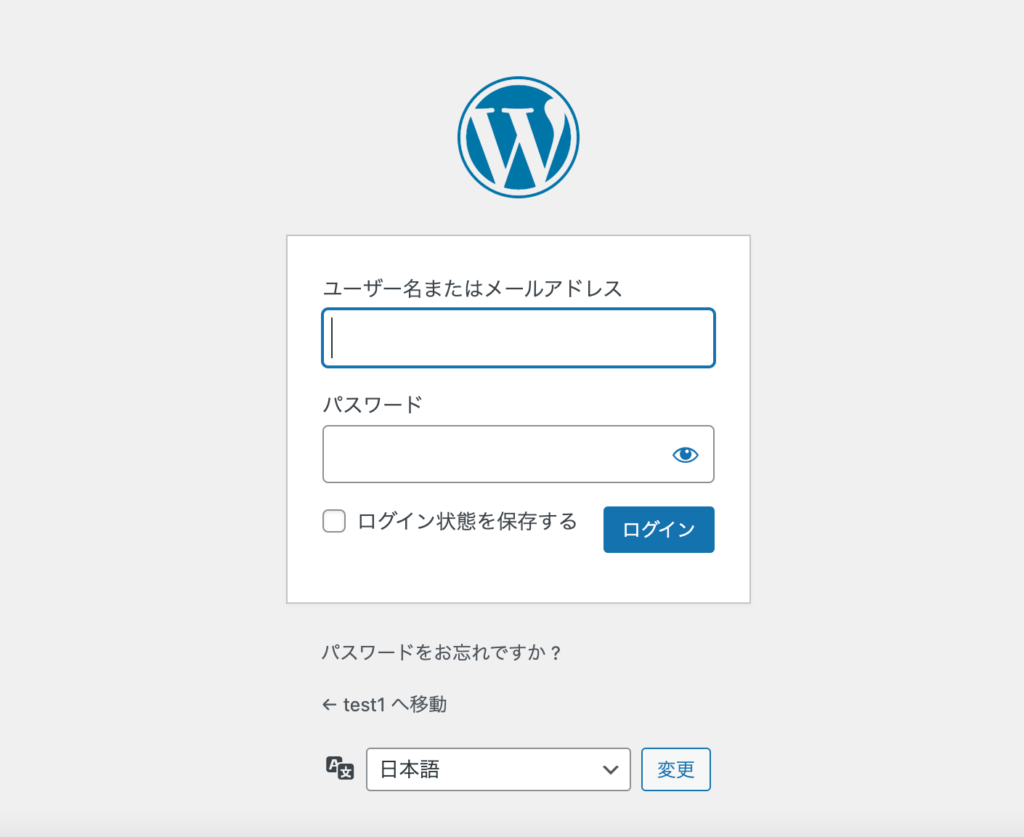
こんな感じで、ダッシュボードが開けばログイン完了です。
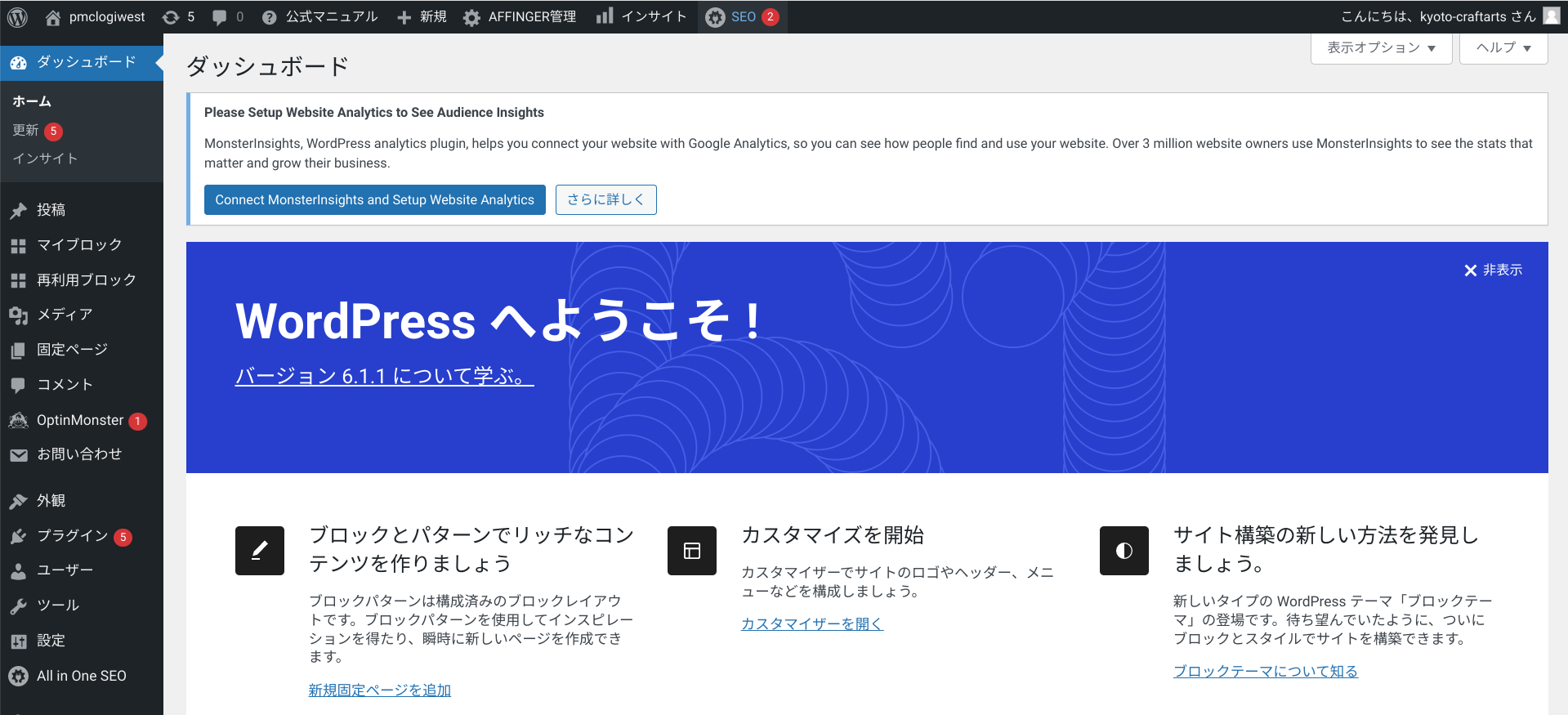
これで、WordPressブログライフが始められます。とはいえ、まだ環境としては不十分なので、稼ぐ環境にすべく初期設定に進みましょう。
ここまでの手順を見て、これからConoHa WINGでWordPressブログを始めたい方は、こちらからどうぞ。
>>>≪新登場≫国内最速・高性能レンタルサーバー【ConoHa WING】を10分で登録
なお本記事で紹介しているレンタルサーバー「ConoHa WING」では、現在2023年4月25日(火)まで最大52%オフで月687円からブログをはじめられるキャンペーン中!業界最安水準でお得にブログを始められるので、この機会にどうぞ。
-
- サーバーを借りる
- ドメインを決める
- ブログを作る
- 初期設定をする
言葉で聞くと少し難しそうな感じがしますが、パソコンが苦手な方でも10分〜30分程度で完了するので安心してください。
ブログを開設するには、
が必要です。
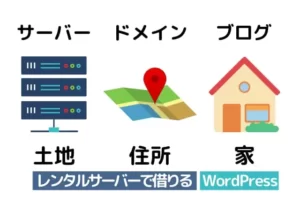
ブログは家を建てる事に例えるとわかりやすく、
- サーバー = 土地
- ドメイン = 住所
- ブログ = 家
と考えてください。
つまり、
を利用すれば、ブログを開設することができます。
それではさっそく登録をしていきましょう!
手順1:サーバーを借りる
最初に、データの保存場所となるサーバーを借ります。
本記事では大手レンタルサーバー会社「ConoHa WING」でサーバーを借りる方法を紹介しますね。
念のため、ConoHa WINGをおすすめする理由を紹介しますが興味ない方は飛ばしてOKです。

世の中にはいろんなサーバー会社がありますが、特におすすめは「ConoHa WING」です。その理由は次の5つ。
- 国内大手のレンタルサーバーサービス
- 表示スピードが国内最速で高性能!
- 料金がとにかく安い!(初期費用・ドメイン代0円)
- かんたんセットアップで初心者でも簡単にWordPressブログを作れる!
- 大手ネット会社のGMOが運営しているから安心!
他のサーバーより高性能で簡単にWordPressブログを作れる。
なのに初期費用とドメイン代が元から0円なのにはビックリしました。
【2023年4月25日 16時まで!!】月額料金が最大52%OFFとなるキャンペーン中!

さらにConoHa WINGでは現在、お得なキャンペーンを実施中です。
なんと、2023年4月25日(火)16時まで月額料金が最大52%OFFとなります。
具体的な割引価格は次のとおり。
- 12ヶ月契約:
1,452円/月→941円/月(35%OFF)
- 24ヶ月契約:
1,452円/月→889円/月(38%OFF)
- 36ヶ月契約:
1,452円/月→687円/月(52%OFF)
※キャンペーン対象は12ヶ月以上の契約
本来WordPressブログには月1,000円ほどの利用料と初期費用3,000円などがかかります。が、ConoHa WINGでキャンペーン中にブログを始めれば、最低月652円のみの料金でブログライフがくれますよ。
さっそくConoHa WINGでWordPressブログを始めたい方は、こちらからどうぞ!
【国内最速No.1】高性能レンタルサーバーConoHa WING
実際にサーバーを借りる手順
こちらからConoHa WINGの申し込みページにアクセスします。
➣➣➣ConoHa WING(コノハウィング)
CoohaWINGのホームページにアクセスしますので、『今すぐアカウント登録』に進みましょう。
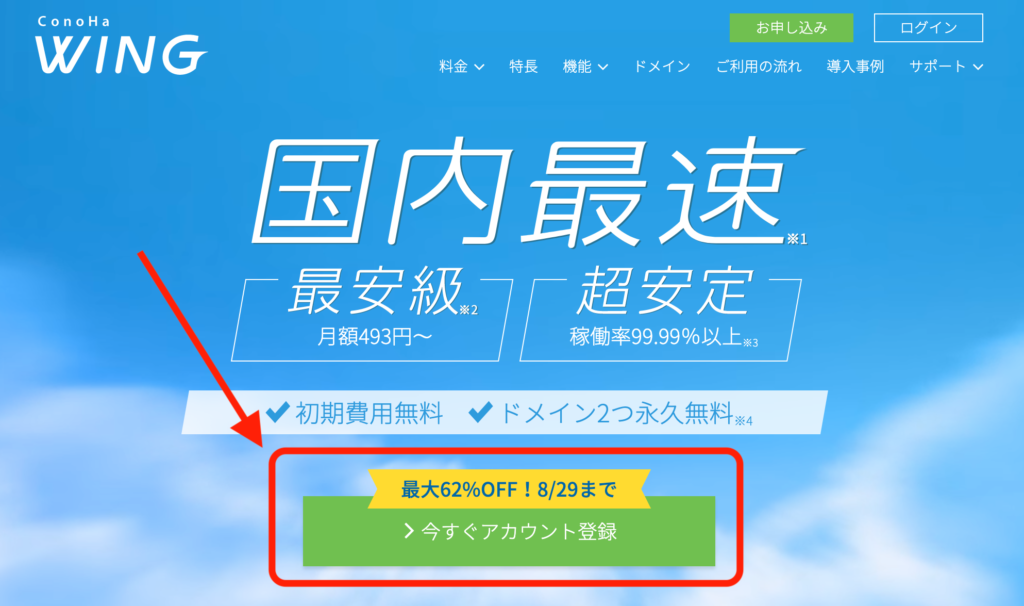
次にメールアドレスを2回と任意のパスワードを入力して『次へ』進んでください。
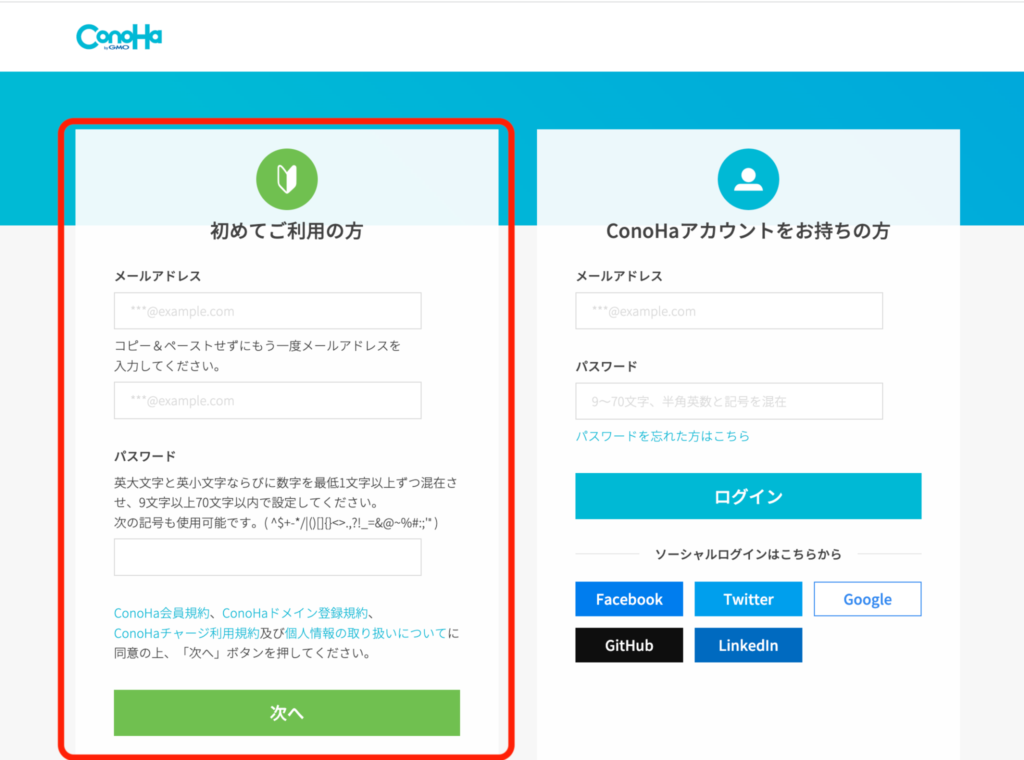
続いてサーバープランの選択に移ります。
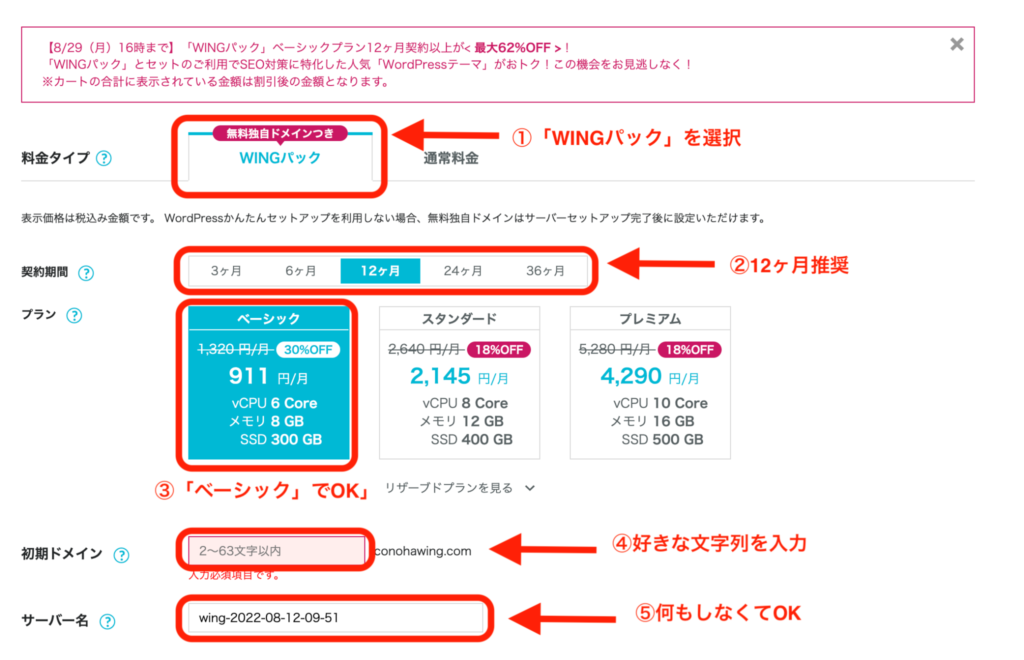
各項目は、次のように入力しましょう。
- 料金タイプ:「WINGパック」を選択
- 契約期間:12ヶ月推奨(キャンペーンは12ヶ月契約から適用)
- プラン:「ベーシック」でOK
- 初期ドメイン:好きな文字列を入力
- サーバー名:そのままでOK
契約期間はお好きなのでOKですが、本気で稼ぐなら12ヶ月以上がキャンペーンが適用されお得ですよ。
契約期間ごとの料金は次の感じ。(すべて税込)
- 3ヶ月契約:1,331円×3ヶ月=3,993円(8%OFF)
- 6ヶ月契約:1,210×6ヶ月=7,260円(16%OFF)
- 12ヶ月契約:941円×12ヶ月=11,292円(35%OFF)
- 24ヶ月契約:889円×24ヶ月=21,336円(38%OFF)
- 36ヶ月契約:687円×36ヶ月=24,732円(52%OFF)
またプランはベーシックプランで100万PV以上もいけるので十分です。あと初期ドメインもほとんど出番はないので、好きな文字列でOKです。
手順2:ドメインを決める
本来WordPressブログを立ち上げるには「サーバーとドメインの取得→ドメインとサーバーを紐付け→WordPressをインストール」という手順が必要になります。
が、ConoHa WINGの「WordPPressかんたんセットアップ」なら、そのすべての手順を一括でまとめてやってくれるので超かんたんです。
することは、次の項目を入力するだけ。
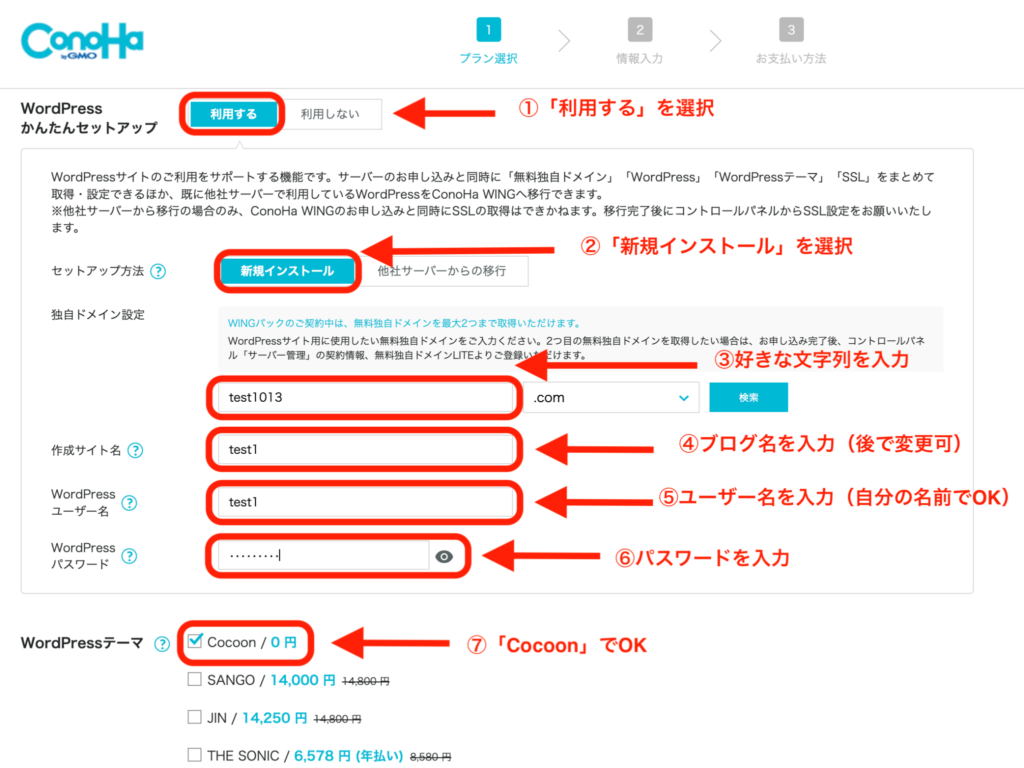
- WordPressかんたんセットアップ:「利用する」を選択
- セットアップ方法:「新規インストール」を選択
- 独自ドメイン設定:好きな文字列を入力
- 作成サイト名:ブログ名を入力(あとで変更可)
- WordPressユーザー名:ユーザー名を入力(自分の名前でOK)
- WordPressパスワード:任意のパスワードを設定(忘れず保管)
- WordPressテーマ:ひとまず無料の「Cocoon」でOK
それぞれ詳しく解説します。
✔️WordPressかんたんセットアップ:「利用する」を選択

「利用する」を選択。
するとドメインの取得とサーバーとの紐付け、WordPressのインストールを自動で一括でやってくれます。
✔️セットアップ方法:「新規インストール」を選択

セットアップ方法は、「新規インストール」を選択。
他のサーバーからの乗り換えの場合は、「他社サーバーからの移行」を選びましょう。
✔️独自ドメイン設定:好きな文字列を入力

ドメインとは、Web上の住所のこと。当サイトでいう「https://kyoto-craftarts.com」のことですね。
こちらは、英数字を使ったお好きな文字列でいいですが、できるだけシンプルなのがおすすめです。個人ブログなら自分の名前や愛称をもじったものでOKです。
✔️作成サイト名:ブログ名を入力(あとで変更可)

作成サイト名は、ブログ名のことですね。
後でいくらでも変えられるので、気軽に思いついた名前を入力しましょう。
✔️WordPressユーザー名:ユーザー名を入力(自分の名前でOK)

WordPressのユーザーである自分の名前を入力すればOKです。
✔️WordPressパスワード:任意のパスワードを設定(忘れず保管)

WordPressの編集画面にログインするためのパスワードです。
任意のものを設定すればOKですが、忘れないようメモに残しておきましょう。
✔️WordPressテーマ:ひとまず無料の「Cocoon」でOK
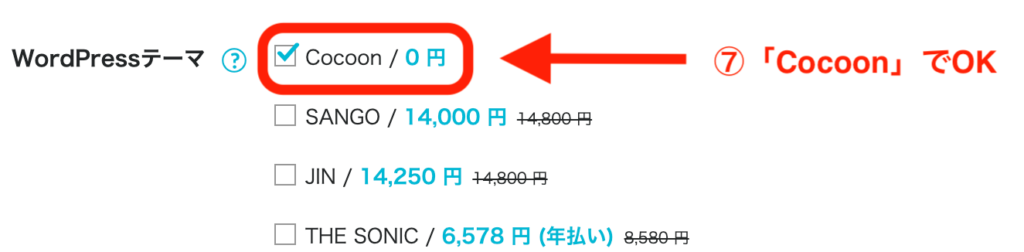
WordPressテーマとは、ブログのデザインと機能を整えるテンプレートのことです。
特に使いたいテーマが決まっていなければ、無料で使える「Cocoon」を選んでおきましょう。
とはいえ「Cocoon」では、機能性が不十分なので、WordPressの初期設定で有料テーマを導入するのがおすすめです。
以上の入力が済んだら、画面右の『次へ』をクリックしましょう。
するとお客様情報入力の画面になるので必要事項を入力していきましょう。
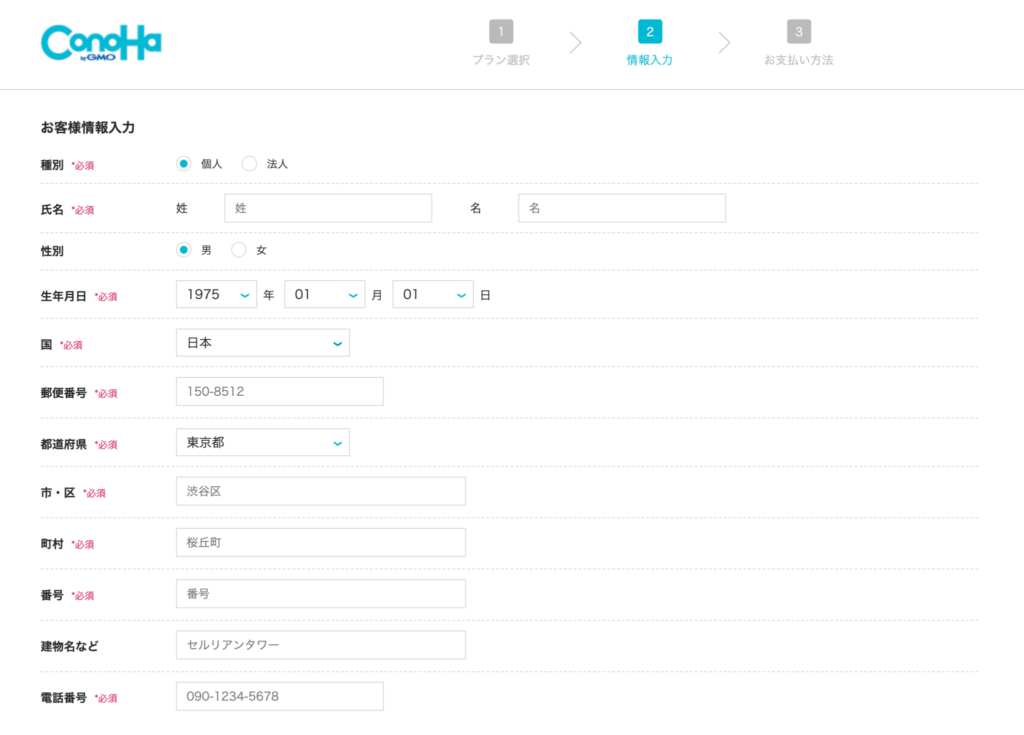
間違いなく入力したら、画面右の『次へ』をクリック。
するとSMS認証画面になるので、携帯電話番号を入力して『SMS認証』を選びましょう。
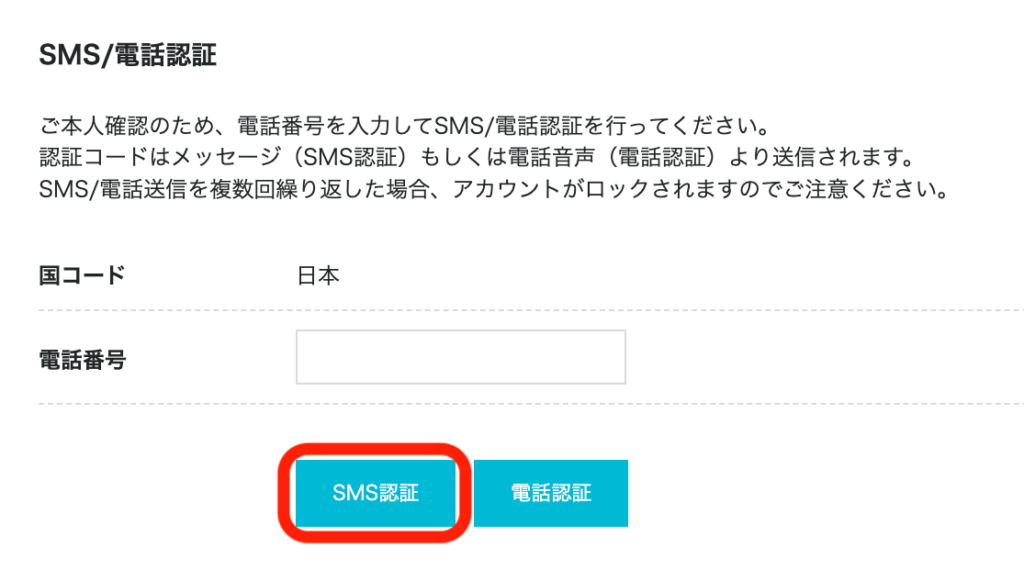
送られてきた認証コードを空欄に入力して『送信』を押しましょう。
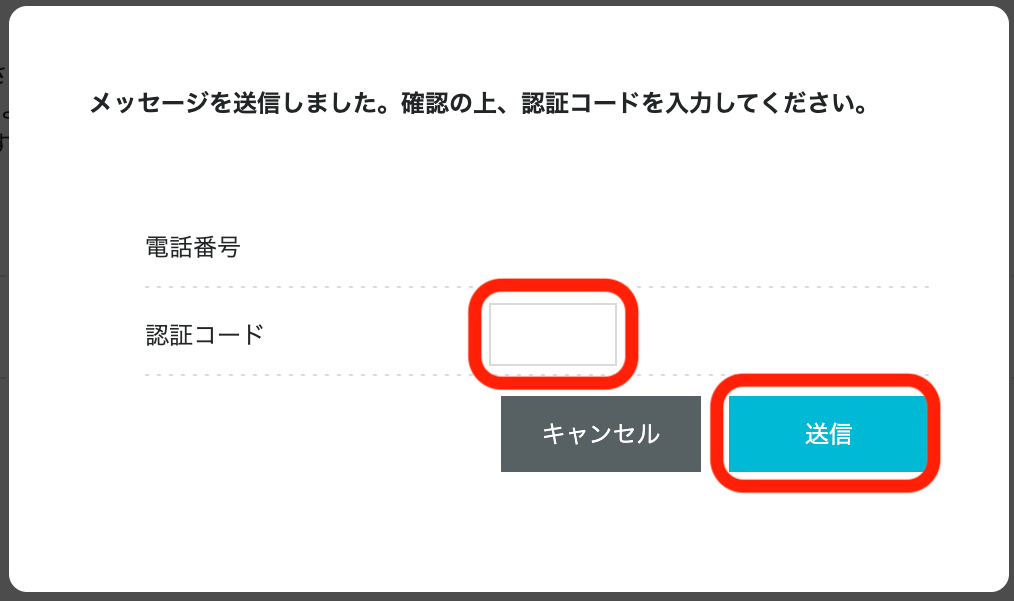
SMS認証が終わると、決済画面になるのでクレジットカード情報を入力していきましょう。
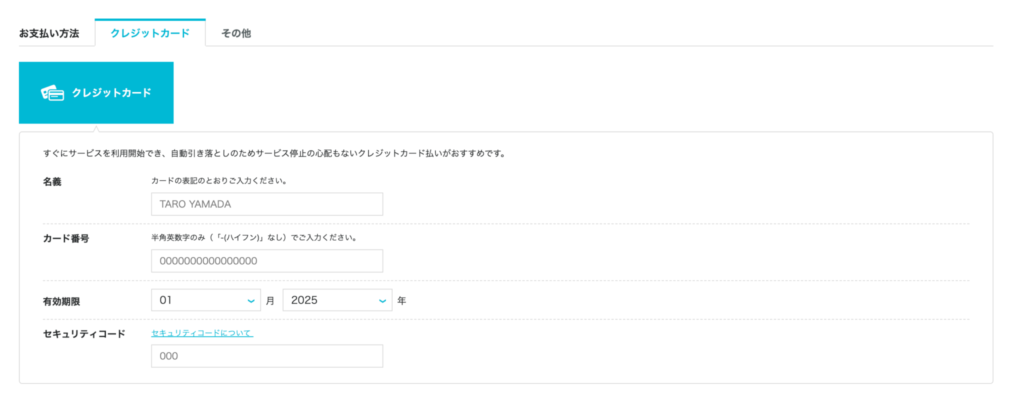
もしクレジットカードをお持ちでない、もしくは使えない場合は「ConoHaチャージ」も利用できます。
「ConoHaチャージ」では「銀行決済(ペイジー)」「コンビニ支払い」「Amazon Pay」の3種類から選べるので、お好きなのをご選択ください。
決済情報を入力したら申し込み内容を確認して『お申し込み』をクリックしましょう。
※これで申込が確定するため、内容の変更がある場合はクリック前にご確認ください。
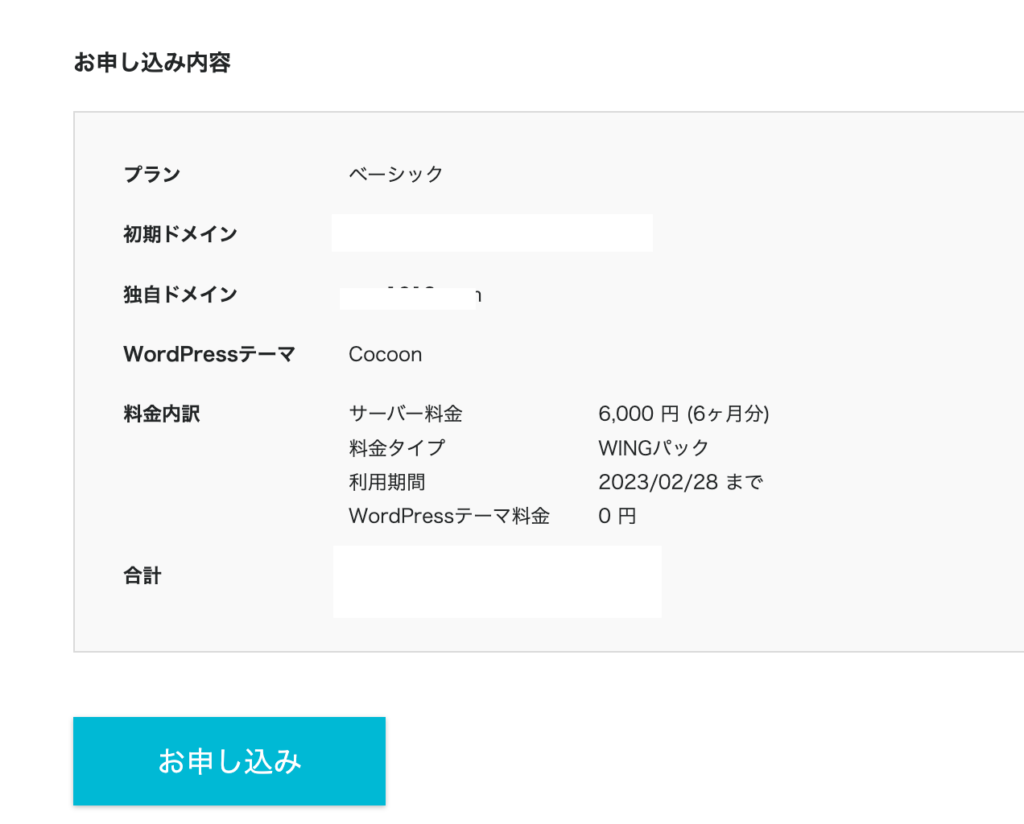
そして下記のような画面が表示されれば、もうWordPressブログの完成です。
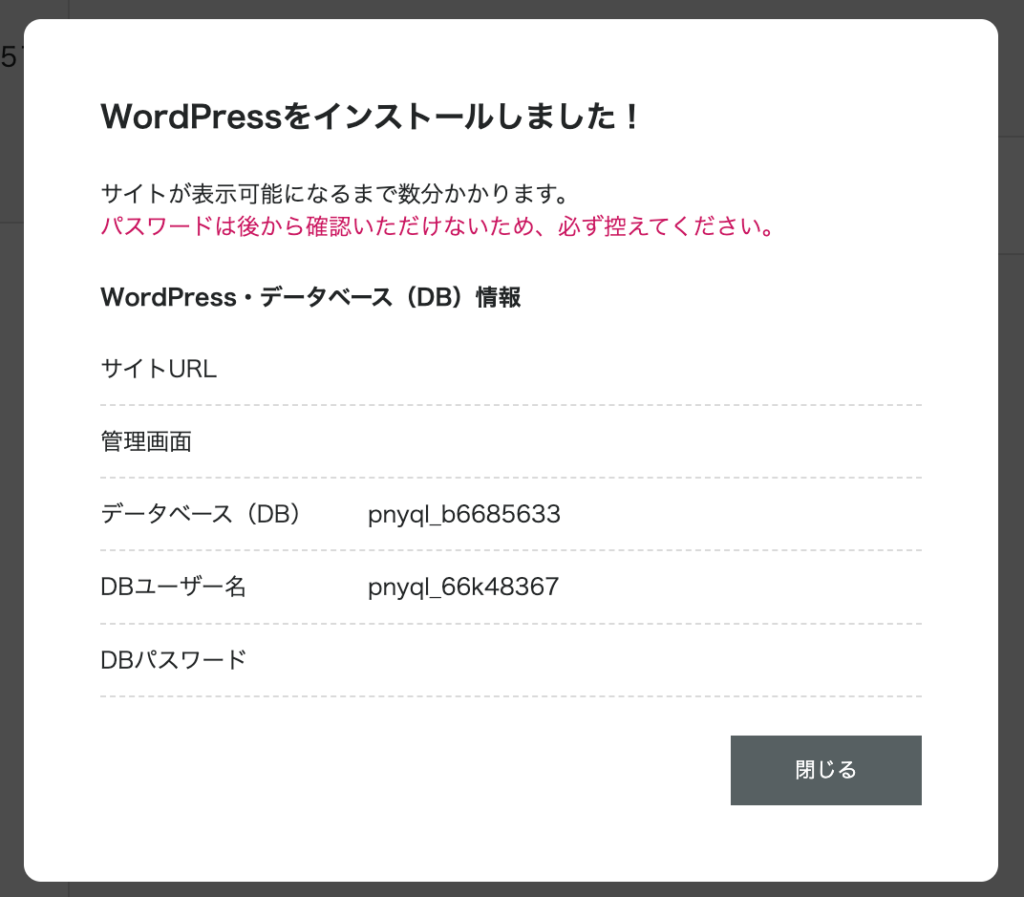
以上の手続きで①サーバー・ドメインの取得②サーバー・ドメインの紐付け③WordPressのインストールのすべてが完了しました。
あとはSSLを確認してログインするだけですが、WordPressが反映されるまで30分〜4時間ほどかかるので気長に待ちましょう。ひとまず、お疲れ様でした!
ここまでの作業を見てConoHa WINGでWordPressブログを始めたい方は、こちらからどうぞ。
>>>≪新登場≫国内最速・高性能レンタルサーバー【ConoHa WING】
手順3:WordPressのSSL設定
ここまででWordPressの立ち上げは完了しましたが、SSL設定をしておきましょう。改めて、SSL設定」は通信の暗号化のことで、サイト閲覧者の情報漏洩を防ぐ役割があります。
ただ実はSSL化は、ほっておけば自動で設定してくれます。ただ反映には30〜1時間ほどかかるので、こちらも気長に待ちましょう。
30〜1時間ほど待ったら、管理画面から『サイト管理』→『サイト設定』→『>タグ』と進んで『サイトURL』をクリックしましょう。
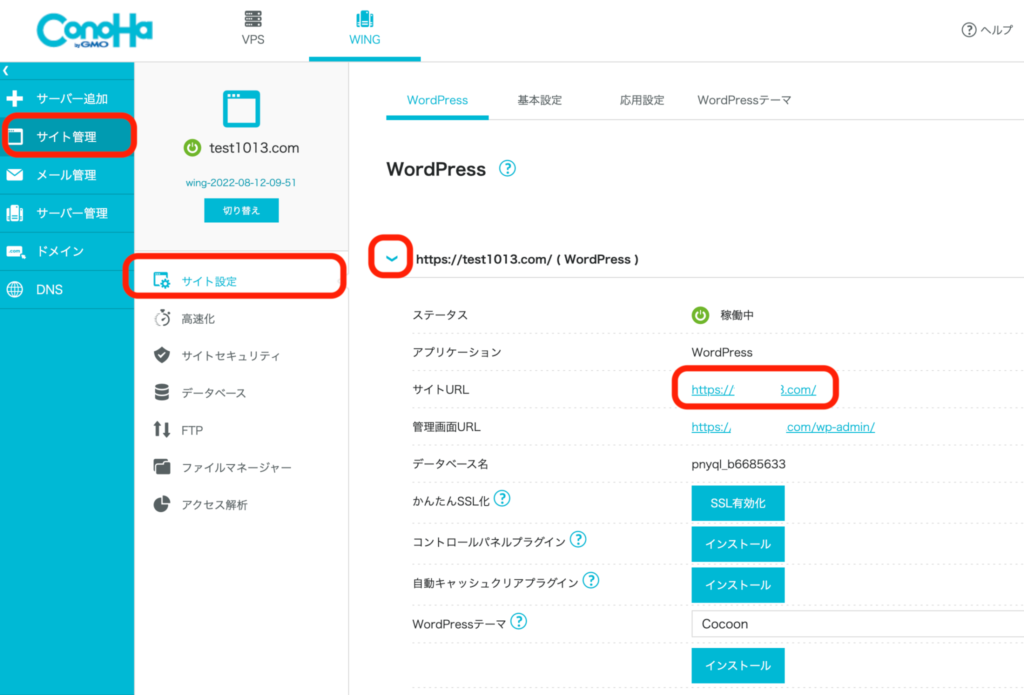
そして次のような画面が表示されれば、SSLができている証です。
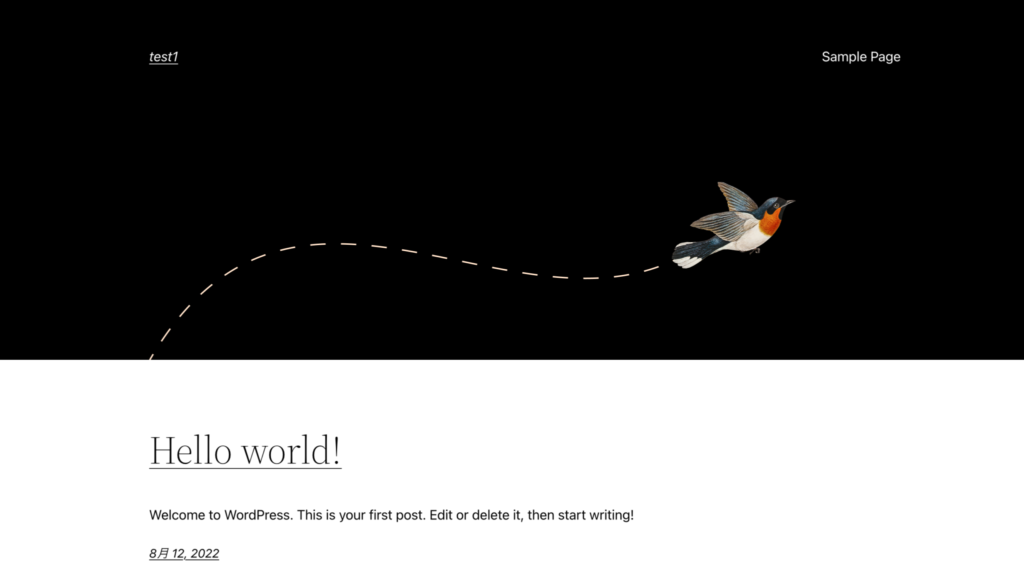
SSL化が確認できたら『SSL有効化』をクリックして、画面左下に『成功しました。』と表示されればSSL設定の完了です。
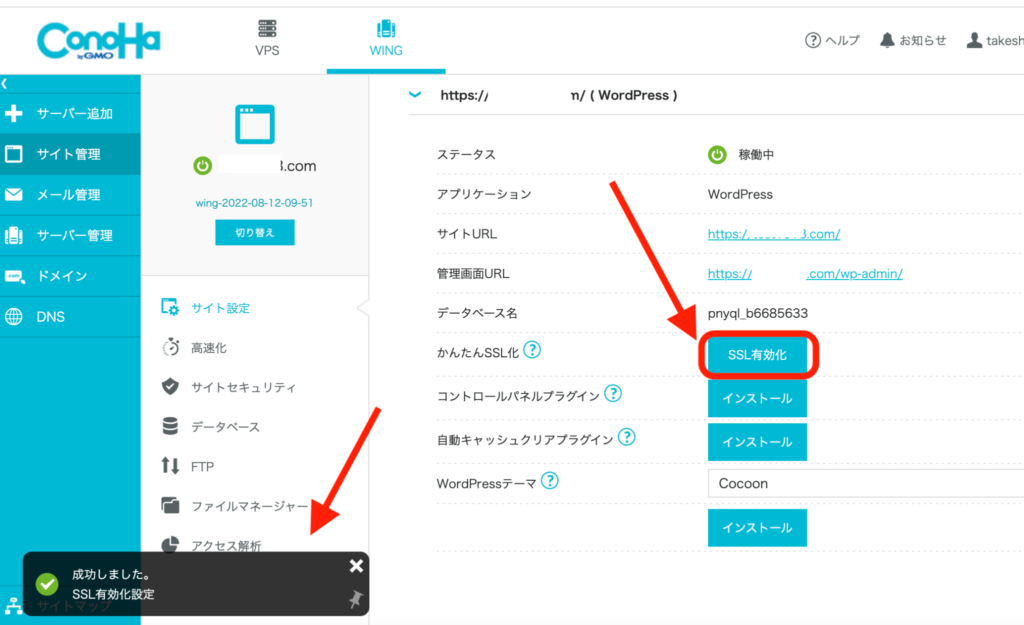
手順4:WordPressにログインする
あとは、WordPressブログの管理画面にログインしましょう。次から『管理画面URL』をクリック。
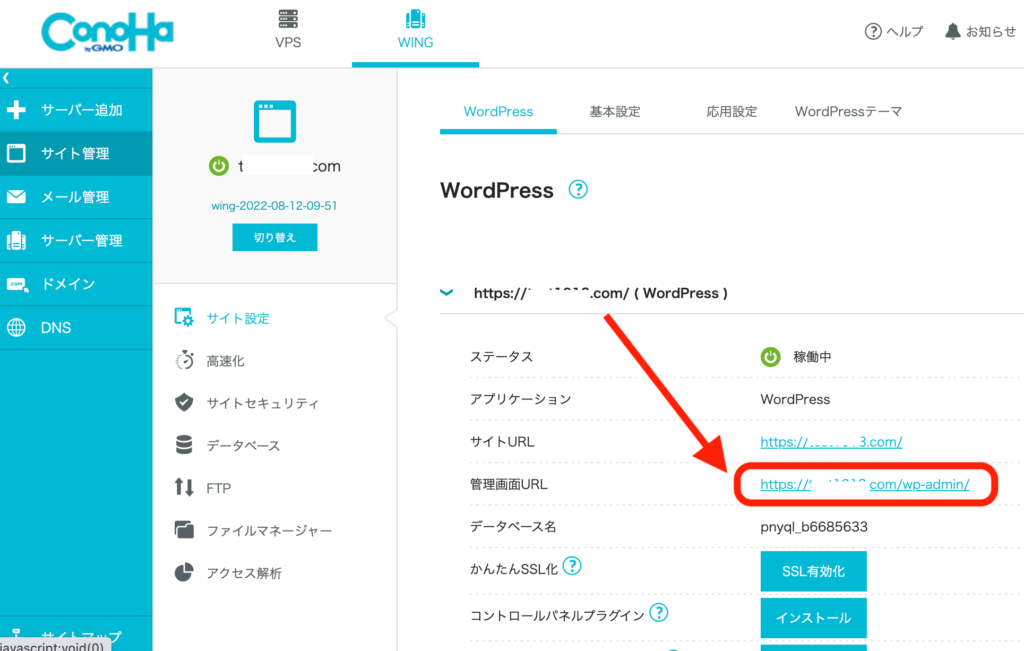
そしてWordPressかんたんセットアップで決めた、ユーザー名/メールアドレスとパスワードを入力してログインしましょう。
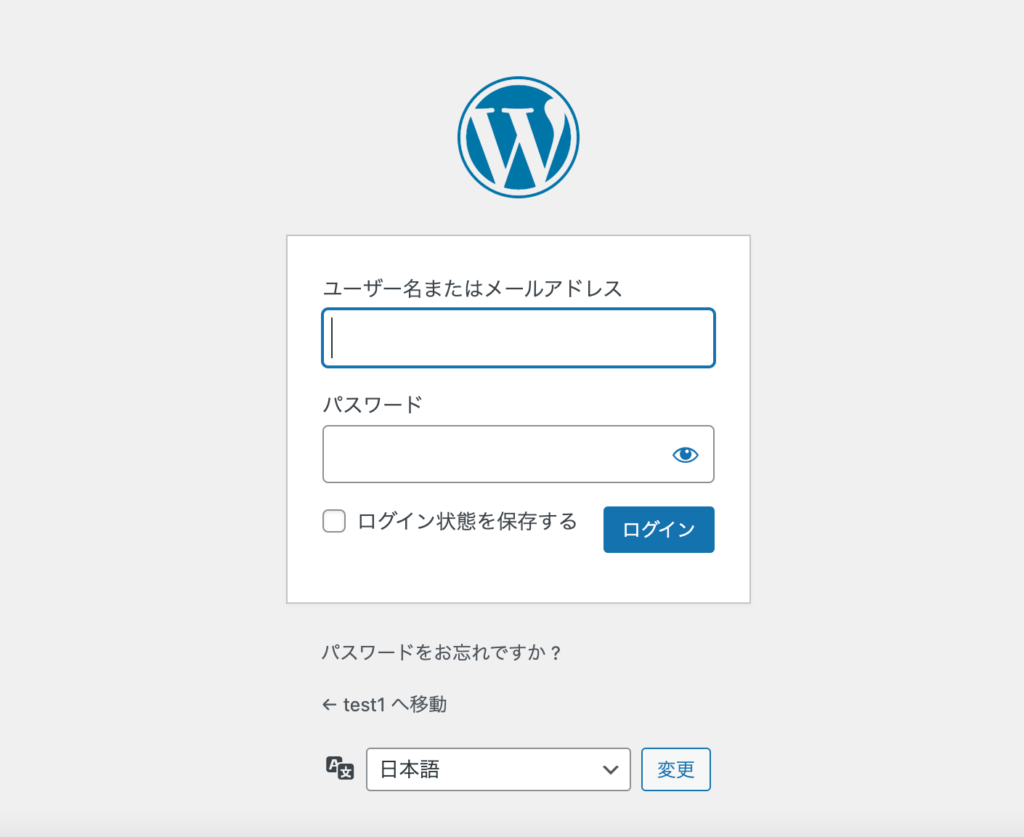
こんな感じで、ダッシュボードが開けばログイン完了です。
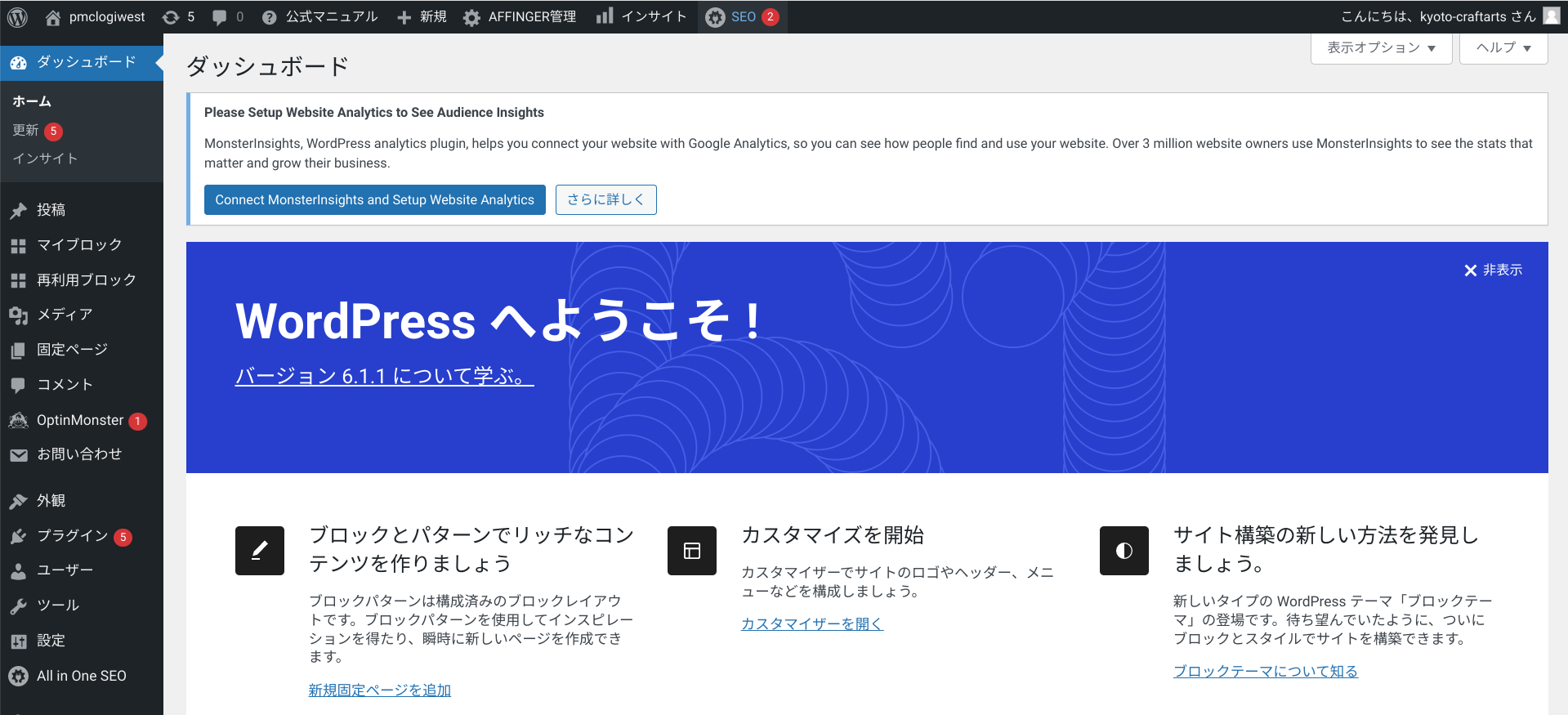
これで、WordPressブログライフが始められます。とはいえ、まだ環境としては不十分なので、稼ぐ環境にすべく初期設定に進みましょう。
ここまでの手順を見て、これからConoHa WINGでWordPressブログを始めたい方は、こちらからどうぞ。
>>>≪新登場≫国内最速・高性能レンタルサーバー【ConoHa WING】を10分で登録
なお本記事で紹介しているレンタルサーバー「ConoHa WING」では、現在2023年4月25日(火)まで最大52%オフで月687円からブログをはじめられるキャンペーン中!業界最安水準でお得にブログを始められるので、この機会にどうぞ。



![]() 」では、現在2023年4月25日(火)16時まで最大52%オフで月687円からブログをはじめられるキャンペーン中!業界最安水準でお得にブログを始められるので、この機会にどうぞ。
」では、現在2023年4月25日(火)16時まで最大52%オフで月687円からブログをはじめられるキャンペーン中!業界最安水準でお得にブログを始められるので、この機会にどうぞ。![]() 」でのWordPressブログの始め方は次の4ステップ。
」でのWordPressブログの始め方は次の4ステップ。